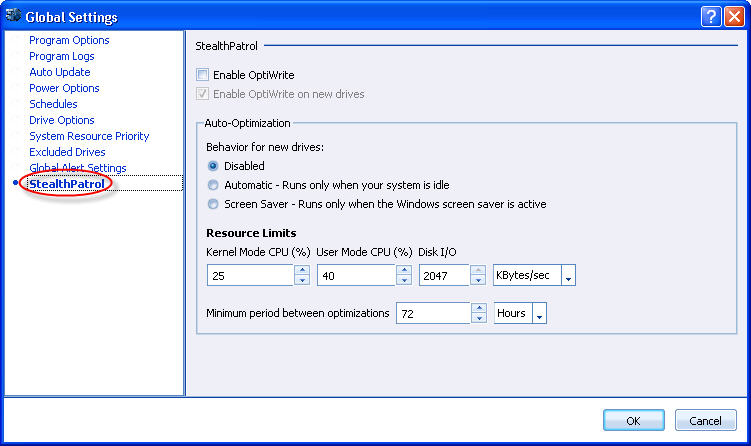
In this Topic Hide
Pre-configure Auto-Optimization Resource Limits, Thresholds and Minimum Period Between Optimizations
Automatic optimization is possible through PerfectDisk’s exclusive StealthPatrol™ technology, which automatically optimizes your system invisibly in the background. Auto-Optimization can be configured to run when the system is idle or when the Windows Screen Saver is active (desktop versions of Windows only). It is possible for Auto-Optimization to run even if someone is using the system because PerfectDisk is designed to work invisibly in the background with no noticiable impact on the user.
Auto-Optimization can be customized to suit the needs of your particular environment. You can specify periods during the day for Auto-Optimization to not run, can tell Auto-Optimization to not run if specific programs are running and even change the criteria that Auto-Optimization uses to determine when the system is idle.
Note: Auto-Optimization is only available for online optimization passes.
The StealthPatrol page in Global Settings screen lets you configure Automatic Mode resource thresholds and minimum period between optimizations. You can customize these limits based on your unique environment.
The Minimum period between optimization checks the threshold of days PerfectDisk should wait before it starts auto optimization. By default it is set to 72 hours or 3 days.
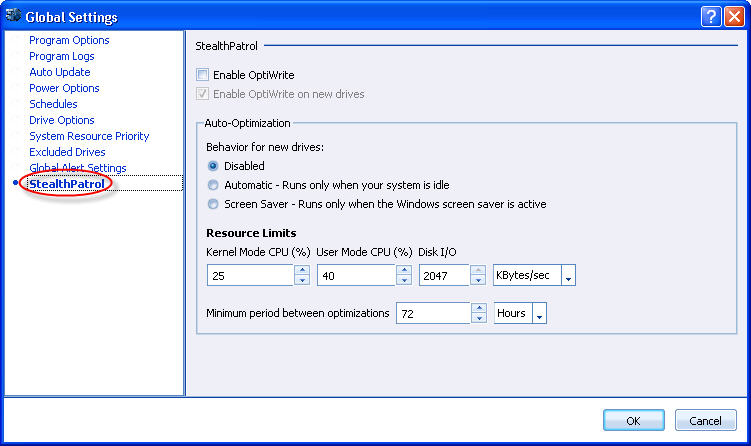
The StealthPatrol tab lets you configure automatic optimization.
To configure Auto-Optimization, complete the following steps:
Choose the StealthPatrol tab from the Tab Bar.
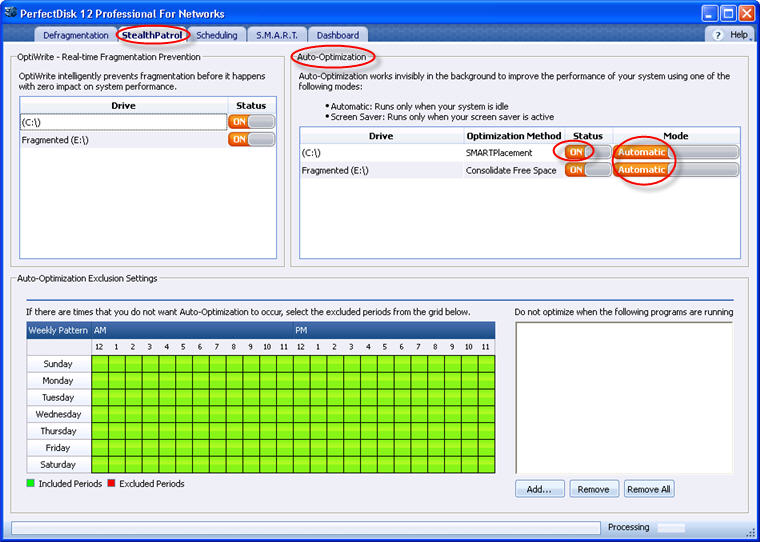
In the Auto-Optimization section, select the drive(s) you want to optimize automatically. Ensure the toggle button is set to "ON" in the Status column. You can toggle between "Automatic" and "Screen Saver" in the Mode column. A drive can only have any mode for optimization: Screen Saver or Automatic.
Note that Screen Saver mode is only available in PerfectDisk 12 Home Premium, PerfectDisk 12 Pro and PerfectDisk 12 Pro for Networks.
In the Auto-Optimization Exclusion Settings section at the bottom of the StealthPatrol screen, the following properties can be set:
· In the list labeled Do not optimize when the following programs are running, add any desired applications to this list. Click the Add button and select the application(s) to include. This ensures PerfectDisk's StealthPatrol technology does not start optimization when the listed applications are running.
· To remove an application from this list, select that application’s entry and click Remove. The third and final button, Remove All, clears all applications from this list.
In the Auto-Optimization Exclusion Settings box, select times and days of the week when you do not want auto-optimization to occur. An example is shown below:
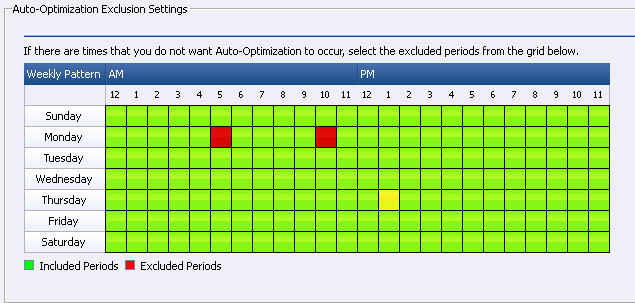
If any days/times are configured, PerfectDisk's StealthPatrol technology will not resolve fragmentation on your system during the indicated days/times. Click the days in the calendar to exclude. Red shaded days/times indicate when PerfectDisk will NOT automatically optimize your system. Green shaded days/times indicates when PerfectDisk will automatically optimize your system. In the example above, auto-optimization will NOT occur Mondays between 5:00am and 6:00am and between 10:00am and 11:00am.
Auto-Optimization is only available for online optimization. Auto-Optimization uses the default optimization method specified for a drive. Optimization methods include: SMARTPlacement, Defragment Only, or Consolidate Free Space. Default optimization method can be configured in the Online Optimization page of Drive Properties screen.
Select the StealthPatrol tab in PerfectDisk.
In the Auto-Optimization Exclusion Settings section at the bottom, select a red shaded area to remove the exclusion. It should turn green.
Related Topics