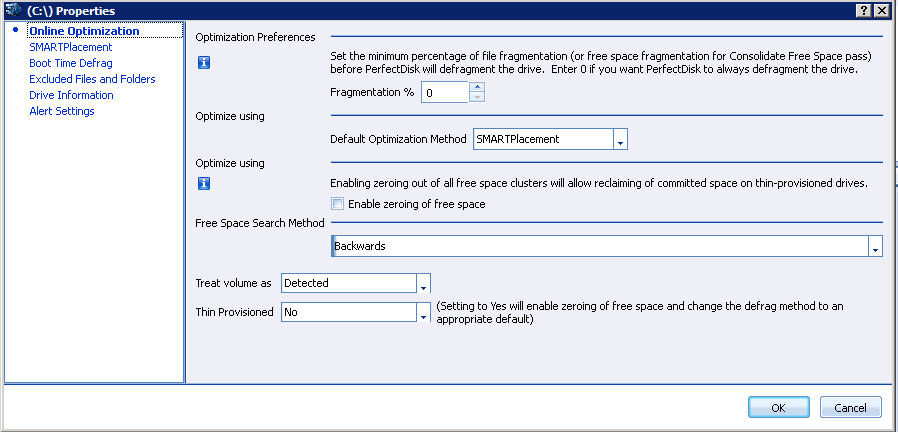
To access this page: click Online Optimization node in the left pane of the Drive Preferences window.
Use this page to store the threshold value and to pre-set the defragmentation method for online defragmentation. These settings affect both manually initiated and scheduled defragmentation passes. Online Defragmentation settings include two threshold values that will trigger PerfectDisk defragmentation or free space consolidation activity.
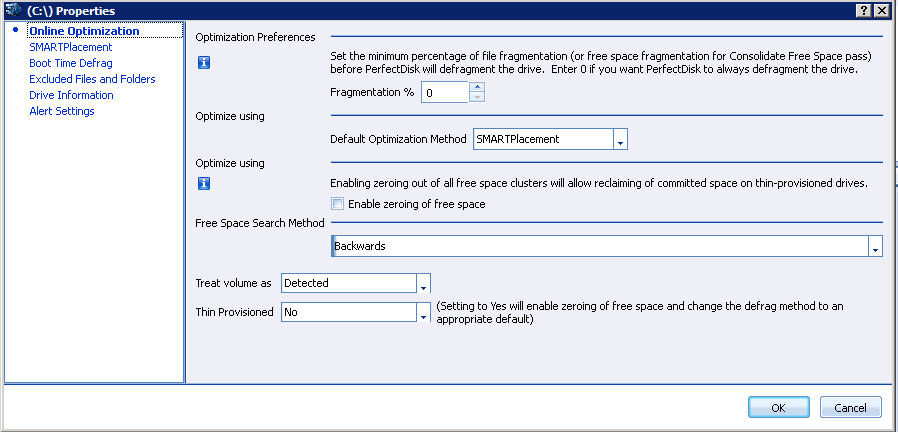
This lets you configure the following:
|
Section |
Option |
Description |
|
Optimization Preferences |
Fragmentation % |
This percentage controls whether or not PerfectDisk defragments the drive. If the threshold percentage is set to 5, then PerfectDisk defragments the drive only if the fragmentation level is 5% or higher. The percentage is calculated during the first stage of the defragmentation pass. A log entry is recorded if the defrag is skipped due to the percentage setting. You can set the value between 0 to 100. The default value is set to 0, which means that PerfectDisk defragments the drive always, regardless of the level. Note: Fragmentation percentage displayed after an analyze pass (file fragmentation only) may not be the same as the fragmentation percentage calculated (file and directory fragmentation) to compare against fragmentation threshold. |
|
Optimize Using |
Default Optimization Method |
You can choose a default optimization method from the drop-down box. The available options are: The chosen method will be the default defragmentation method for performing defragmentation pass on the drive. |
|
Free Space Settings |
Enable zeroing of free space |
This only is visible and applies to the following PerfectDisk versions: PerfectDisk for Exchange, PerfectDisk for Virtual Guests, PerfectDisk Hyper-V Host, and PerfectDisk Server. When you check this option then only the Zero Fill Free Out Space option will be enabled in the Defragmentation tab. When a Thin Provisioned option is set to "Yes" in the Drive Info page, then the Enable zeroing of free space option gets enabled automatically. |
|
Free Space Search Method |
|
This section shows the following options: |
|
|
Backwards |
This is the default option unless the drive is thin provisioned. All defragmentation engines require the use of a method for identifying free space which can be used to temporarily store data during optimization. Data is stored in this area of free space until it is ready to be relocated to its optimal location on the volume. The backward free space search method uses the free space at the end of a volume for this purpose. The use of this method results in the most efficient defragmentation and the least amount of file moves and is not impacted by lack of free space. It is the default method for most drive types. However, because this method can cause undesirable growth on thin provisioned volumes, it is not recommended for thin provisioned virtual disks such as VMDK and VHD files. |
|
|
Forwards |
All defragmentation engines require the use of a method for identifying free space which can be used to temporarily store data during optimization. Data is stored in this area of free space until it is ready to be relocated to its optimal location on the volume. The forward free space search method locates and utilizes any free space found at the beginning of the drive for this purpose. This method is generally the slowest and is not recommended for general use. Its primary purpose is to limit the growth impact of defragmentation on thin provisioned volumes or virtual disks such as VMDK and VHD files where minimal impact is preferred over speed of optimization. |
|
|
Short Stroke |
If the drive is thin provisioned, then the default method will be Short Stroke. All defragmentation engines require the use of a method for identifying free space which can be used to temporarily store data during optimization. Data is stored in this area of free space until it is ready to be relocated to its optimal location on the volume. The short stroking free space search method locates the largest chunk of consolidated free space nearest to the beginning of the drive that can be used for this purpose. While this method can provide a performance benefit on many physical drives, it is generally slower on volumes which are mostly full. It also has the benefit of reducing the growth impact of defragmentation on thin provisioned volumes and is the default method recommended for thin provisioned virtual disks such as VMDK and VHD files. |
|
Treat Drive as |
|
This shows the following options in the drop-down box: |
|
|
Detected |
This is the default option which makes the drive detectable to PerfectDisk. PerfectDisk 12 has a new feature that automatically detects if any USB, flash, SSD, or firewire devices are attached to the machine and will display them by their unique icons in the Defragmentation tab. Once the drive is detected, the icon for the drive in the Drive List (Defragmentation Tab) changes to match the drive type specified and the default optimization may also change. For example, if a drive is changed to be an SSD drive, then the default optimization method is changed to be SSD Optimize. |
|
|
SSD |
When the drive you are defragmenting is SSD, then you can choose this option. However, PerfectDisk automatically recognizes SSD drives, and if defragmentation is selected, SSD Optimize defragmentation pass is performed. |
|
Drive is Thin Provisioned? |
|
By default it shows "No". Select Yes if the drive is thin provisioned. PerfectDisk also changes the defragmentation type defaults for thin provisioned drives. Refer to Running Zero Fill Free Space Tool for more information. This only applies to the following PerfectDisk versions: PerfectDisk for Exchange, PerfectDisk for Virtual Guests, PerfectDisk for Hyper-V Host, and PerfectDisk for Server. When you check this option then the Enable Zeroing of Free Space option will be enabled as well. |
Related Topics
§ Configuring PerfectDisk Drive Properties
§ Drive Properties - SMARTPlacement Settings for PerfectDisk 12 Editions