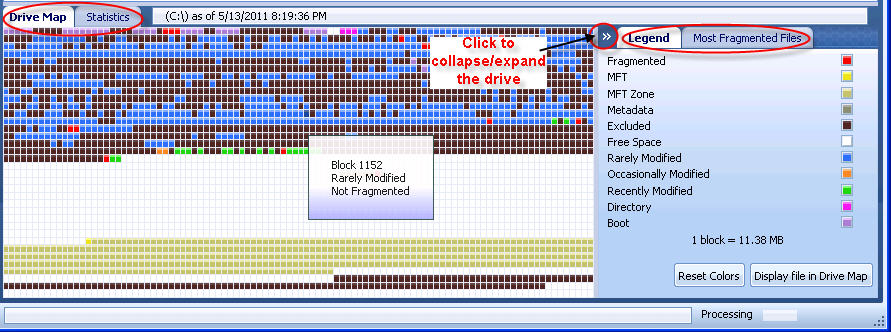
In this Topic Hide
On the Defragmentation Tab, the Drive Map tab is shown at the bottom of the screen.
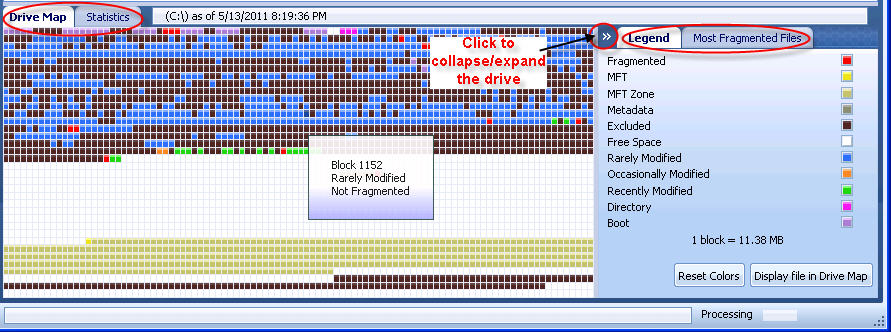
The Drive Map tab shows graphical display of the current analysis or defragmentation pass being performed on the disk or the last analyze or defrag pass performed on the drive. The files are represented as blocks in the Drive Map tab and they are categorized by colors as laid out in the Legend tab at the right. Each block when double-clicked can be viewed for the file information in the Block Viewer. The more red blocks you see in the Drive Map, the more your drive is fragmented. You can also view the most fragmented files list in the Most Fragmented Files tab in the right.
After the drive analysis, you can right-click in the Drive Map to view the following option in the popup menu:
Important: The Show Files option is NOT available in PerfectDisk 12 Home or PerfectDisk 12 Professional. It is only available in PD12 Professional for Networks, Server, Exchange and others.
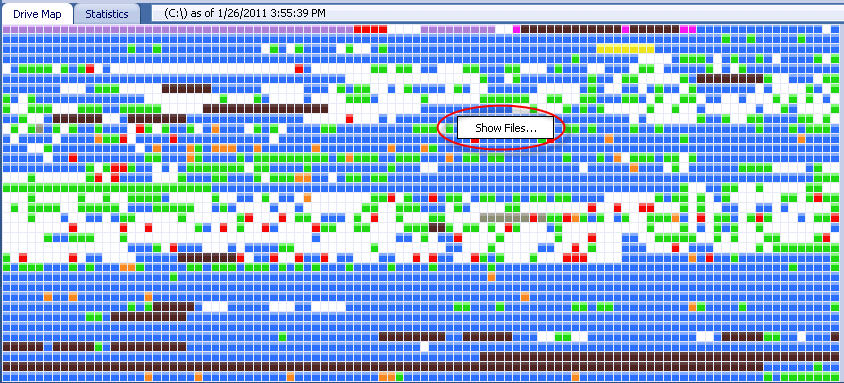
Show Files - displays the type of files in the selected block (cluster). This lets you see the type of files, their space usage, their folder location, and their fragments. See How Do I View the Files in a Block of the Drive Map? for more information.
Note: The Block Viewer feature applies to PerfectDisk Pro and above versions only.
Important: Block Viewer feature only applies to NTFS system drives. FAT32 is not supported by the Block Viewer.
The right side of the Drive Map shows two tabs: Legend and Most Fragmented Files. These two tabs can be expanded or collapsed by clicking at the ![]() button as follows:
button as follows:
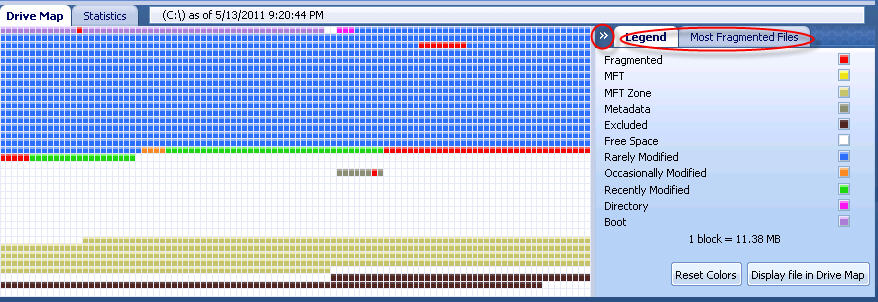
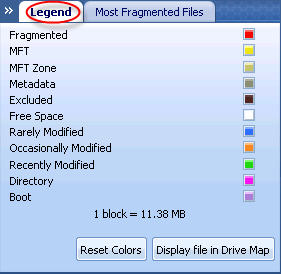
When you start an analysis of the drive or perform a defragmentation pass, the Disk Map shows the graphical display of the drive in colored blocks. These colored blocks represents a file type. When you are defragmenting a drive the color of the blocks changes as the defragmentation process goes underway. PerfectDisk displays the color of the blocks based on the color legends set for the file types shown in the Legend tab at the right side. You can also change the color legends of the file types by choosing the color block next to the file type. Items with red outlines indicate fragmented files. You can also check the file that is currently being defragmented.
The Legend tab shows two buttons: Reset Colors and Display file in Drive Map.
Reset Colors - Click this button to reset the default color settings of the file blocks in the Legend tab. It asks for the confirmation as shown below:
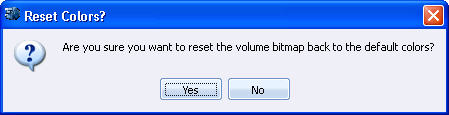
Click Yes to proceed.
Display File in Drive Map - This button allows you to look for a file on the disk graph. Clicking on this button opens a Find File explorer as shown below:
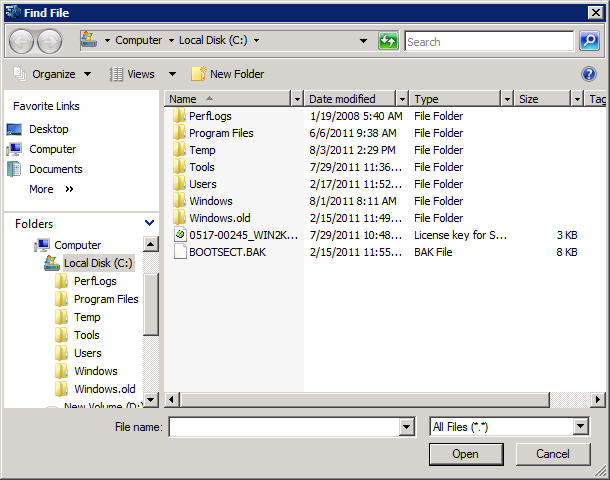
Browse for the file and then select the file. Click Open. The Drive Map blinks the file as shown below:
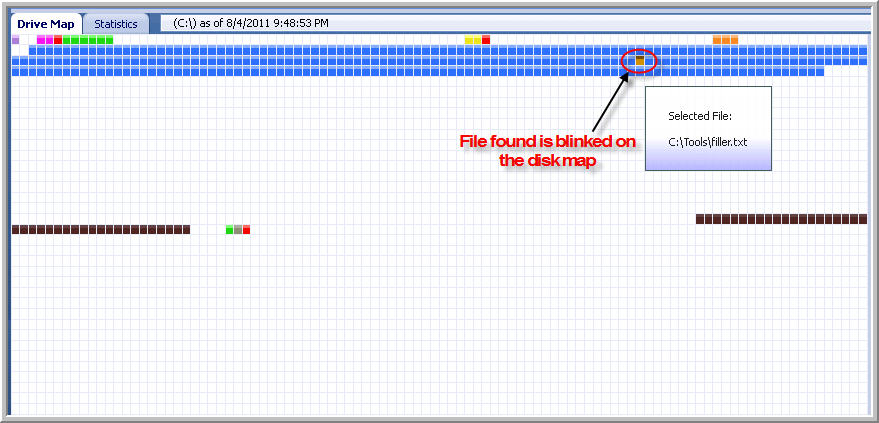
When you are defragmenting a drive the color of blocks change as the defragmentation process is performed. PerfectDisk displays the color of the blocks based on the following file types.
Fragmented - Fragmented files are those files that are taking up space on your drive and degrading the performance of your machine. They are shaded in red color on the Drive Map.
MFT - Space occupied by the Master File Table.
MFT Zone - The space reserved by the operating system to allow for contiguous growth of the Master File Table (typically 12.5% of the drive). This is only found on NTFS formatted drives.
Metadata - Metadata is "data about data." It is the file system overhead, so to speak, that is used to keep track of everything about all of the files on the drive. Metadata tells what allocation units make up the data for a given file, what allocation units are free, what allocation units contain bad sectors, and so on. This is only found on NTFS formatted drives.
Excluded - These are blocks which are neither free space nor queriable files. Examples would be the pagefile, hibernate file, NTFS metadata, exclusively locked files, System Restore Points (Vista/2003/2008) as well as any user excluded files.
Free Space - Blocks that contain no files.
Rarely Modified - The files which are older than the Rarely Modified Age that is set in the Drive Properties screen.
Occasionally Modified - The remaining files which are between the Rarely Modified and Recently Modified Settings.
Recently Modified - The files which are newer than the Recently Modified Age that is set in the Drive Properties screen.
Directory - File system directories.
Boot - These are the files needed to boot your computer. Under Windows XP and Vista these are the boot files enumerated in the layout.ini file, which Windows updates every time you reboot your computer.
The right side of the Drive Map also shows the Most Fragmented Files tab besides the Legend Tab.
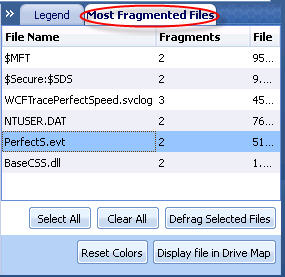
Use this tab to view a list of the most fragmented files, their file size and the number of fragments for those files. You can select file(s) from the list and then click on the Defrag Selected Files button to defragment immediately. The selected file(s) immediately gets defragmented and is removed from the list.
Note: Files with pink background can be defragmented with boot time defrag only.
The following items are shown for a fragmented file in the screen:
|
Item |
Description |
|
File Name |
Displays the location of the file on the drive. |
|
Fragments |
Displays the number of fragments for each fragmented files found on the drive. |
|
File Size |
Displays the file size in Megabytes (MB). |
The screen also shows the following action buttons:
Select All - Click to select all files for defragmenting.
Clear All - Click to clear the selection of all files.
Defrag Selected Files - Click to initiate the defragmentation of the selected files.
Related Topics