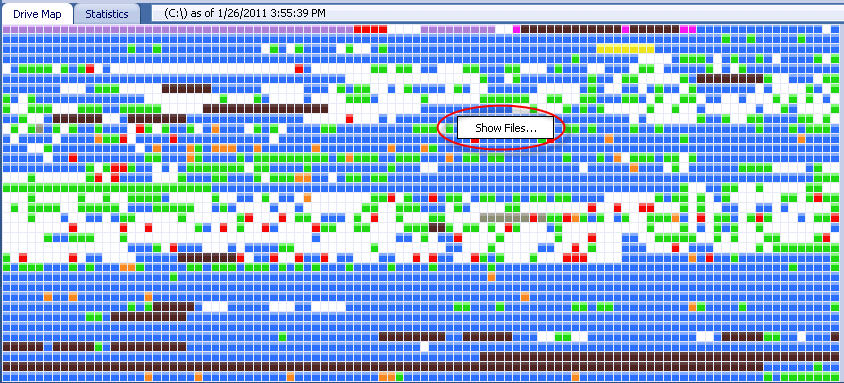
Important: The Show Files option is NOT available in PerfectDisk 12 Home or PerfectDisk 12 Professional. It is only available in PD12 Professional for Networks, Server, Exchange and others.
Note: Block Viewer feature only applies to NTFS system drives. FAT32 is not supported by the Block Viewer.
When a drive has been analyzed or defragmented, you can view the file usage statistics of a block (cluster) in the Drive Map by right-clicking a block in the Drive-Map, and then choosing the Show Files option from the popup menu, as shown below:
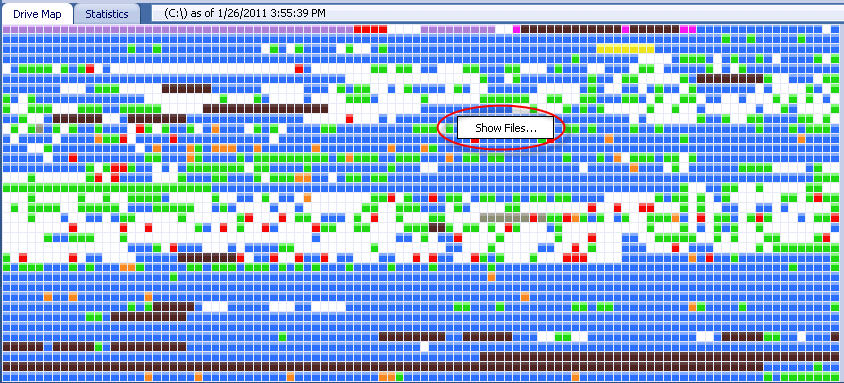
This launches the Files in Block screen similar to the following:

This screen lists the files in the selected block, folder location, number of fragments,and space used for each file. The Previous Block and Next Block buttons lets you browse through the blocks in the Drive Map.
The buttons on the bottom part of the screen lets you take the following action on these files:
|
Button |
Description |
|
Defragment |
Select a file or select more files ( SHIFT+Click or CTRL+Click) and then click the Defragment button to defragment the files immediately. |
|
Show on Drive |
Select a single file to view it's location on the Drive Map. The blocks will be flashing on the Drive Map as shown in an example below:
|
|
Open |
Select a file to open the file. For some files, such as .dll, .exe, etc., the Open button will not enable. |
|
Open Folder |
Select a file to open the folder location in an Explorer. |
|
Close |
Closes the Show Files in Block screen. |
Related Topics