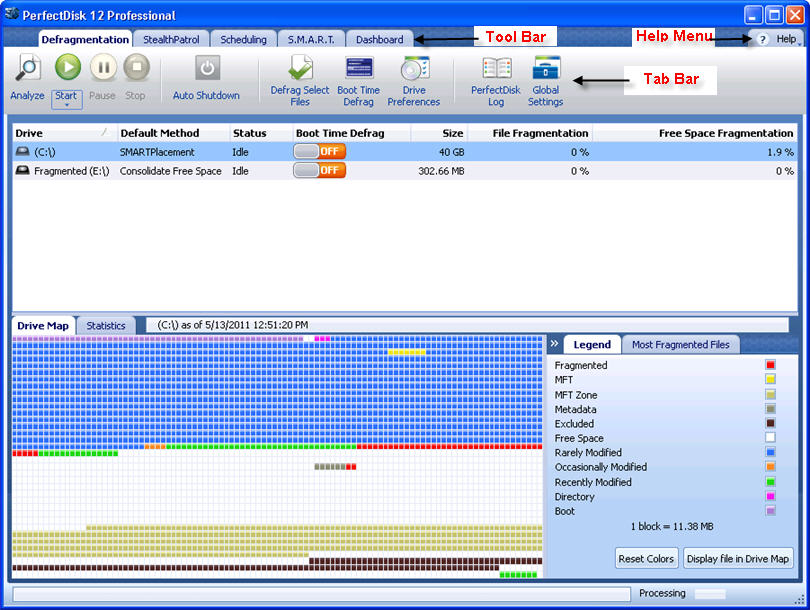
The PerfectDisk screen normally shows Tab Bar, Tool Bar, Help Menu, Information Pane, and Status Bar.
Note: The Dashboard tab, which is the default tab is the only tab not showing the Tool Bar.
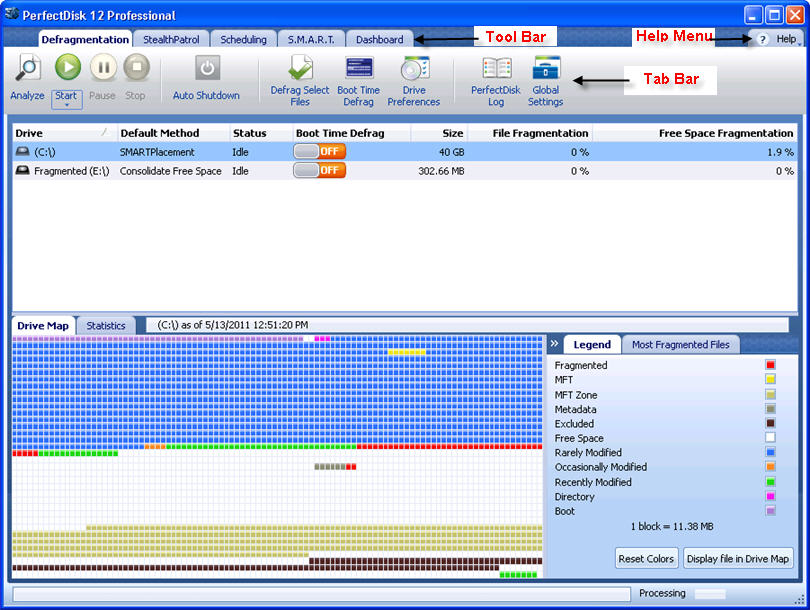
PerfectDisk's Tab Bar is located at the top of the screen and shows the following tabs :
|
Tab |
Description |
|
This tab shows options and features related to analyzing and defragmenting the drive. |
|
|
This tab allows you to switch to automatic defragmentation mode. This mode allows you to configure StealthPatrol, Screen Saver, and OptiWrite features of PerfectDisk. StealthPatrol is PerfectDisk's patented automatic defragmentation feature which runs in the background whenever your system is idle and keeps boosting your machine's performance by removing fragmentation. Screen Saver process runs the defragmentation in the background when Screen Saver is ON for a machine. A Screen Saver optimization only applies to Windows 7, Windows Vista, and Windows XP machines. OptiWrite is a new powerful feature of PerfectDisk which prevents fragmentation on your machine even before it occurs. |
|
|
This tab allows you to switch to Scheduling mode. This mode shows options and features related to scheduling tasks for administering PerfectDisk defragmentation and zero free space administration. When you have the PerfectDisk Virtuals installed on a host machine, then you can also schedule optimization for virtual guest machines thorough the same schedule wizard. Note: The Zero Free Space option is visible only in PerfectDisk for Exchange, PerfectDisk Virtual Host or Guest, PerfectDisk Hyper-V Host, and PerfectDisk Server versions. |
|
|
The S.M.A.R.T tab allows S.M.A.R.T reporting and monitoring in PerfectDisk for physical drives provided the manufacturer must have exposed at least one attribute of the machine. Otherwise, this tab will show everything disabled. |
|
|
The Dashboard tab mode allows you to get an overview of your overall drive performance, file fragmentation, free space fragmentation, a calendar view of tasks scheduled for your machine, and other related information. |
|
|
This tab is only visible when you have PerfectDisk for Exchange installed on your computer. The Exchange tab allows to dismount, compact, restore and re-mount connected Exchange data stores, and manually start or stop optimization runs. |
|
|
Virtual Guest |
This tab is only visible when you have purchased the PerfectDisk Hyper-V package or PerfectDisk VMWare package. and have installed PerfectDisk on virtual host machines to manage virtual guests. |
The area next to the Tab Bar is the Tool Bar area where tools corresponding to the selected tab are shown. An example of a Defragmentation tab Tool Bar is shown in the figure below:

The question mark ![]() icon with the Help menu at the right corner is used for launching the PerfectDisk online help menu.
icon with the Help menu at the right corner is used for launching the PerfectDisk online help menu.
Clicking at this icon will show the following menu options:
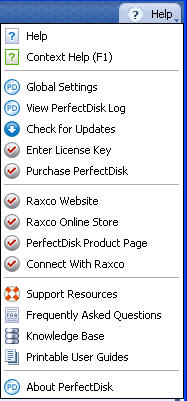
The Information Pane covers most of the PerfectDisk screen and shows information depending on the type of tab selected in the Tab Bar.
The Status Bar shows the name of the currently running process. It also displays file names being moved and defragmented during a defragmentation process.
Related Topics
§ PerfectDisk 12 Welcome Wizard Screen
§ Getting Started with PerfectDisk