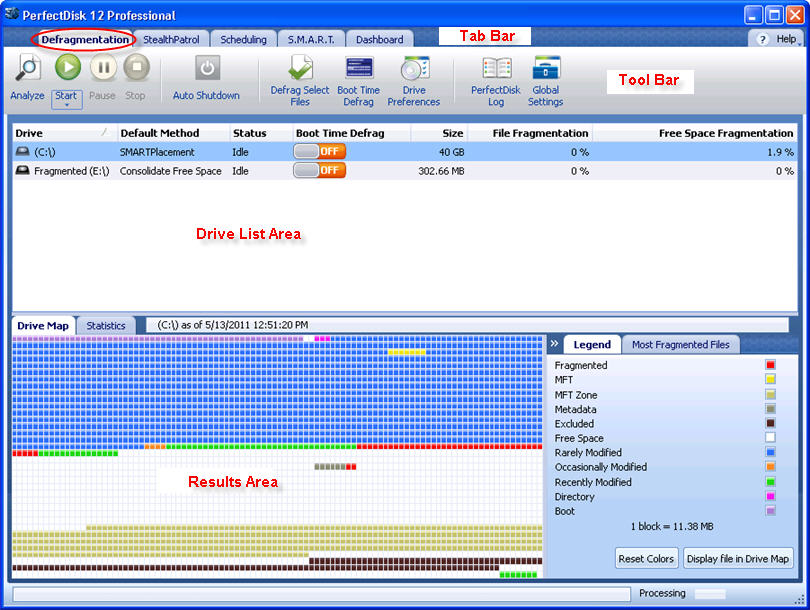
In this Topic Hide
This is the default tab that opens when you launch PerfectDisk. Otherwise, click Defragmentation in the Tab Bar to launch the Defragmentation main screen.
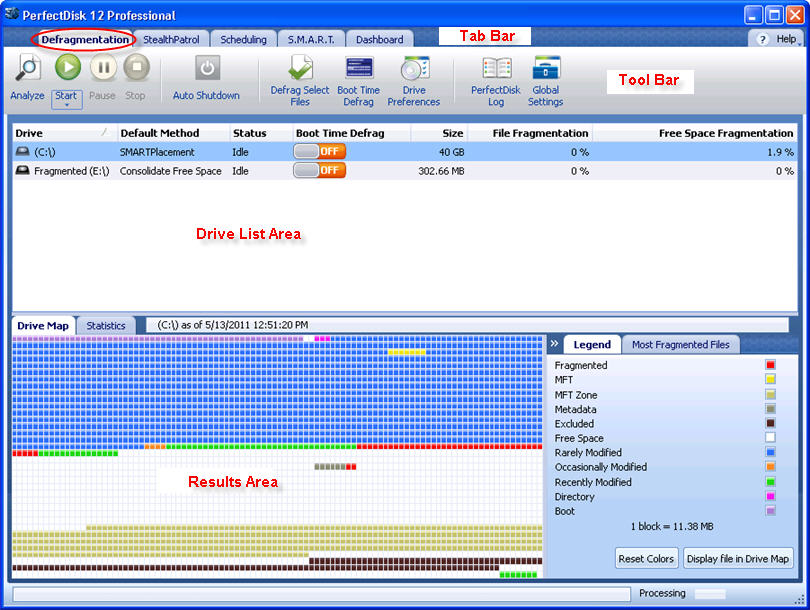
The Defragmentation tab is divided into the following areas:
§ Tool Bar area, a ribbon interface where you find the buttons and controls for drive defragmentation and related activities.
§ Drive List area, where drives available for defragmentation and their status are shown. This area shows the current drives available on your system.
§ Results area, where you view the results of analysis and defragmentation of drives. The bottom pane is divided into two tabs: Drive Map, and Statistics.

The tool bars listed are as follows:
|
Tool Bar |
Description |
|
Zero Fill Free Space |
Important: This option is visible only in PerfectDisk for Exchange, PerfectDisk for Virtual Guests, PerfectDisk Hyper-V Host, and PerfectDisk Server versions. The Zero Fill Free Space tool identifies free clusters on the selected drive and "zero" them - writing 0's to them, allowing zero-detect capable storage to automatically reclaim unused space. Defrag can cause lots of changes to the drive, including what clusters are used/free. Running Zero Fill Free Space AFTER defrag allows recovering of space, ability to dedupe, and ability to shrink. An example of the screen showing Zero Free Space tool in the tool bar is shown below:
|
|
Starts the analysis of the selected drive and then shows the current status of the drive in terms of fragmentation. |
|
|
Start |
Starts the online defragmentation pass of selected drives on your system instantly. This is also known as manual online defragmentation. Selecting this option performs the SMARTPlacement method of defragmentation, which is the default choice set by PerfectDisk. You can also choose the defragment method to be used from here by clicking at the Start down arrow icon to view the various defragment methods as shown below:
The choices shown here are: SMARTPlacement, Defrag Only, Consolidate Free Space, Prep for Shrink. and SSD Optimize. |
|
Pause/Resume |
Pauses the ongoing defragmentation pass. You can resume the defragmentation pass by clicking the Resume button. |
|
Stop |
Stops the ongoing defragmentation pass. You would have to start a new defragmentation pass after this action. |
|
Auto Shutdown |
By default this option is Disabled. By default, when PerfectDisk runs a defragmentation pass, the machine does not shuts down when the defragmentation is completed. You can enable this option to force shutdown the machine after a defragmentation pass is completed on a machine. |
|
Allows you to defragment selected files of your choice. Clicking this option launches the PerfectDisk File Browser where you can select individual or multiple fragmented files to be defragmented. |
|
|
Also known as Offline defragmentation. Clicking this starts the offline defragmentation of system files on your computer. |
|
|
Launches the Drive Preferences screen for specifying drive specific defragmentation settings. A drive must be selected before you click this option. The following settings can be configured: Online Optimization - Specify a fragmentation threshold percentage. PerfectDisk will not start a defragmentation pass if file fragmentation percentage is below the specified threshold. Also allows you to configure the default optimization method and free space search method. SMARTPlacement - Specify the ages of Recently Modified Files and Rarely Modified Files to be used with our patented file placement scheme. Boot Time Defrag - Specify which files and folders to defragment when performing an offline defragmentation (system files only). Excluded Files and Folders - Specify which files on the drive to exclude when the defragmentation is performed. Drive Information - Allows you to view drive information. Alert Settings - Allows you to set thresholds for alerts and warnings for PerfectDisk. |
|
|
Launches the Log View screen for viewing PerfectDisk logs. |
|
|
Launches the PerfectDisk Settings screen that allows setting advanced PerfectDisk configuration options. |

The middle section of the window shows the drives available on your computer for defragmentation and their status.
The following information is shown:
§ Name - Displays the drive name, such as, C:, D:, etc.
§ Default Method - Displays the default method of defragmentation set for the drive in the Online Optimization page of the Drive Properties window.
§ Status - Displays current status of the drive. This identifies what PerfectDisk is doing with a drive as you view the drive pane. This field will normally display one of the following values: Analyzing (followed by a percentage completion value, while drive analysis is underway), Defragmenting (followed by a percentage completion value, while defragmenting is underway), or Idle (indicates that PerfectDisk is not operating on the drive at present).
§ Boot Time Defrag - This shows ON and OFF toggle button. By default the Boot Time option is always OFF. Click the button to ON to defragment the drive at boot time using the offline defragmentation method (system files only). If this is ON, then a system file defrag will be performed on the drive on next reboot.
Important: PerfectDisk 12 does not support boot time defrag for FAT16/FAT32 drives. Boot time defrag is only possible for NTFS drives.
§ Size - Total size of the drive.
§ File Fragmentation - Shows the percentage of File Fragmentation (also shown in the Statistics Tab - Analysis Results section) for the drive.
§ Free Space Fragmentation - Shows the percentage of free space fragmentation (also shown in the Statistics Tab - Free Space Statistics section) for the drive.
When you right-click at a drive in the Drive List area, a popup menu appears as shown below:
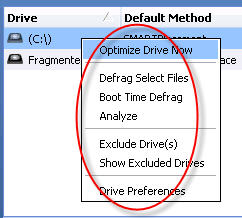
The following table lists the popup menu options
|
Popup Menu Option |
Description |
|
Optimize Defrag Now |
Click this to start the defrag pass on the selected drive using the default method of defragmentation set for the drive in the Drive Preferences screen. |
|
Allows you to defragment selected files of your choice. Clicking this option launches the PerfectDisk File Browser where you can select individual or multiple fragmented files to be defragmented. |
|
|
Also known as Offline defragmentation. Clicking this starts the offline defragmentation of system files on your computer. |
|
|
Starts the analysis of the selected drive and then shows the current status of the drive in terms of fragmentation. |
|
|
Exclude Drive(s) |
Excludes the selected drive(s) from defragmentation, automatic modes, and scheduled tasks. Clicking this option removes the drive(s) from the Drive List area. You can remove the exclusion from the Excluded Drives page of the PerfectDisk Settings screen. |
|
Show Excluded Drives |
Launches the Excluded Drives page of the Global Settings screen where you can remove the excluded drives from the exclusion. |
|
Launches the Drive Preferences screen for specifying drive specific defragmentation settings. A drive must be selected before you click this option. The following settings can be configured: Online Optimization - Specify a fragmentation threshold percentage. PerfectDisk will not start a defragmentation pass if file fragmentation percentage is below the specified threshold. Also allows you to configure the default optimization method and free space search method. SMARTPlacement - Specify the ages of Recently Modified Files and Rarely Modified Files to be used with our patented file placement scheme. Boot Time Defrag - Specify which files and folders to defragment when performing an offline defragmentation (system files only). Excluded Files and Folders - Specify which files on the drive to exclude when the defragmentation is performed. Drive Information - Allows you to view drive information. Alert Settings - Allows you to set thresholds for alerts and warnings for PerfectDisk. |
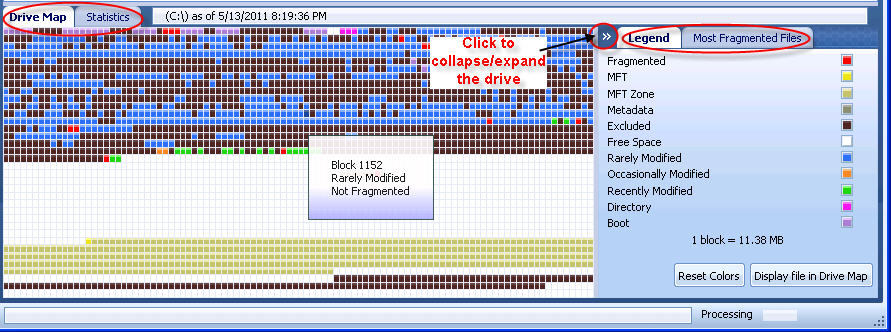
The Results Area shows the graphical display and results of the analyze and defrag pass. The Results area is divided into two tabs: Drive Map, and Statistics. The right pane of Drive Map tab also shows two tabs: Legend and Most Fragmented Files.
Related Topics