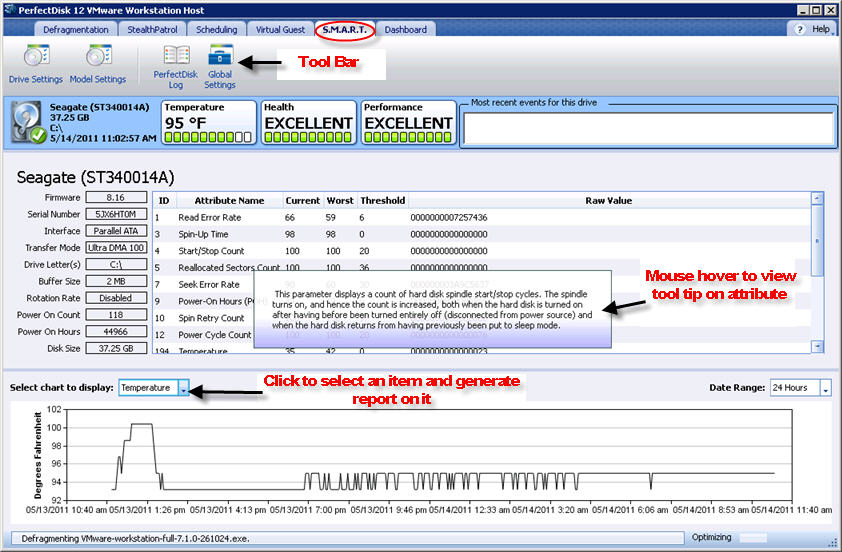
In this Topic Hide
Click the S.M.A.R.T tab on the Tab Bar of PerfectDisk.
S.M.A.R.T (Self-Monitoring, Analysis and Reporting Technology) is a self monitoring technology, which the modern hard disks supports. This technology allows you to monitor the important parts of hard drives, warning you if their condition is getting worse and data loss is possible. Raxco's PerfectDisk uses this technology and allows you to monitor your machine through the S.M.A.R.T. Information tab.
So, SMART is really a warning system -- designed to warn the user of impending drive failure while there is still time to take action, such as copying the data to a replacement device. There are often certain indicators that tell drive failure is imminent. They may become overheated or have trouble reading and writing data, or part of the drive may be damaged.
Now, SMART is not for everyone. But there are a lot of users who find great value in this type of information -- at a glance, they can determine if there is an impending problem with one of their drives, besides possible fragmentation, of course.
SMART monitoring, together with drive optimization to ensure drives are as fast, efficient, and healthy as possible. It's the next generation of disk optimization and performance monitoring.
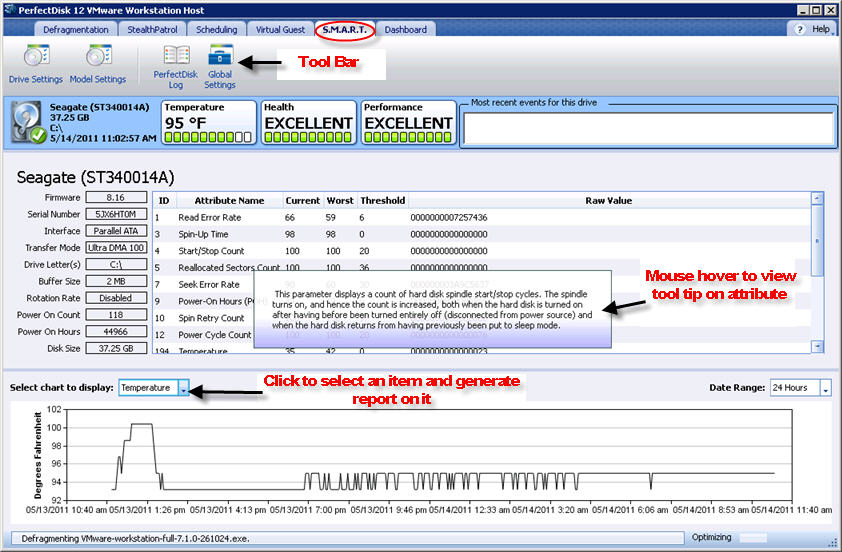
The S.M.A.R.T tab allows S.M.A.R.T reporting and monitoring in PerfectDisk for physical drives provided the manufacturer must have exposed at least one attribute of the machine. S.M.A.R.T. is measured by various attributes, which are specific properties of various parts of a disk. S.M.A.R.T. uses attributes to monitor the disk condition and to analyze its reliability (e.g., the "Disk Temperature" attribute indicates the temperature of the hard disk). S.M.A.R.T. information of a drive can be a useful information for some home users, corporate users, or power users.
Important: This tab will not show for VM drives. Also, if no S.M.A.R.T drives are detected for a RAID drive, this tab will show everything greyed out. An example is shown below:
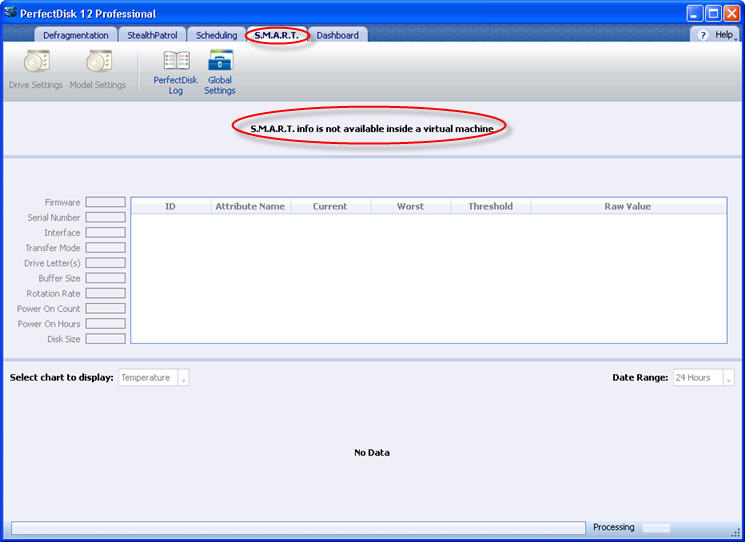
Windows Home Server (WHS) will show S.M.A.R.T information for those drives that are RAIDS. If multiple drives are S.M.A.R.T enabled, the main screen will show all information arranged for each drive individually. The information shown will be reflected for the selected drive.
The following information is shown on the S.M.A.R.T. Information screen:
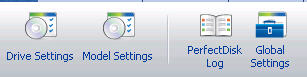
The S.M.A.R.T. Information screen shows following tools in the Tool Bar:
|
Tool Bar |
Description |
|
Drive Settings |
This is used for changing the parameter settings specific to your computer's drive. By default, the PerfectDisk uses the global defaults set for the drive's parameter. But you can specify your own thresholds and settings in the Drive Settings screen. You can use this screen to change the drive's temperature alerts and warnings and drive's parameter's threshold alerts.
|
|
Model Settings |
This is used for changing the parameter settings specific to your computer's model. By default, the PerfectDisk uses the global defaults set for the drive's parameter. But you can specify your own thresholds and settings in the Drive Settings screen. You can use this screen to change the drive's temperature alerts and warnings and drive's parameter's threshold alerts.
|
|
Launches the Log View window for viewing PerfectDisk logs. |
|
|
Launches the PerfectDisk Settings window that allows changing settings for various advanced PerfectDisk actions. |

The next section right after the Tool Bar shows an overall disk performance status. It displays the Disk Temperature, Disk Health, and Disk Performance. If the temperature of the disk exceeds the set limit, it shows the bars in red color depicting a concern. A temperature is also shown here.
The status of the Disk Health and Disk Performance is also shown. An "Excellent" status is depicted with green color bars.

The middle portion of the S.M.A.R.T. Information screen shows a list of computer attributes and their data values. For each attribute, it displays the current, worst, and threshold values. A mouse hover on an attribute will show a description about the attribute as shown in the figure above.
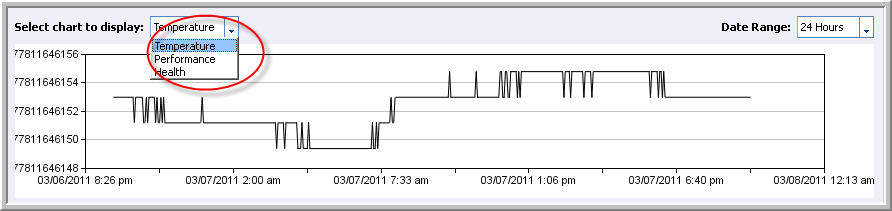
By default, the bottom portion of the S.M.A.R.T. Information screen shows a chart view of the computer temperature, which gives an overview of the Temperature variation within the specified Date Range. By default, the chart shows temperature variation within "24 hour" Date Range. Select a different Date Range from the drop-down to view different variations in the data. You can also choose Performance and Health option from the Select chart to display drop-down list to view a report on computer performance or health.
Related Topics
§ Getting Started with PerfectDisk
§ Global Settings - S.M.A.R.T. Settings