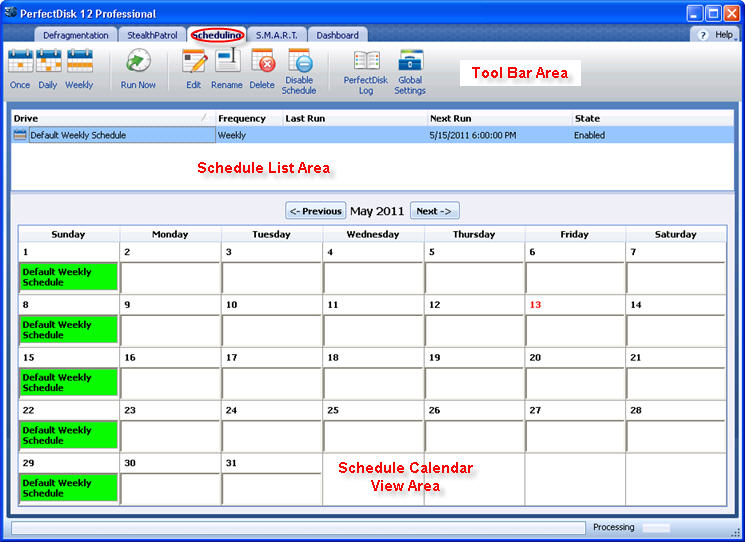
In this Topic Hide
Click the Scheduling tab on the Tab Bar of PerfectDisk.
The Scheduling tab allows configuring and managing PerfectDisk defragmentation schedules and zero fill free space schedules. The Virtual host can also schedule optimization tasks for virtual guest machines.
Scheduling allows PerfectDisk to start the assigned task (defragmentation process or zero free space process) automatically according to the date(s) and time(s) you specify. You can use schedules whenever you need to start the defragmentation task or zero free space task without manual intervention, making the process more efficient and with little to no user interaction.
Important: The Zero Free Space scheduling option is visible only in PerfectDisk for Exchange, PerfectDisk for Virtual Guests, PerfectDisk Hyper-V Host, and PerfectDisk Server versions.
Once you have determined the best type of schedule for your system, you can easily schedule PerfectDisk to perform unattended defragmentation tasks and zero free space tasks.
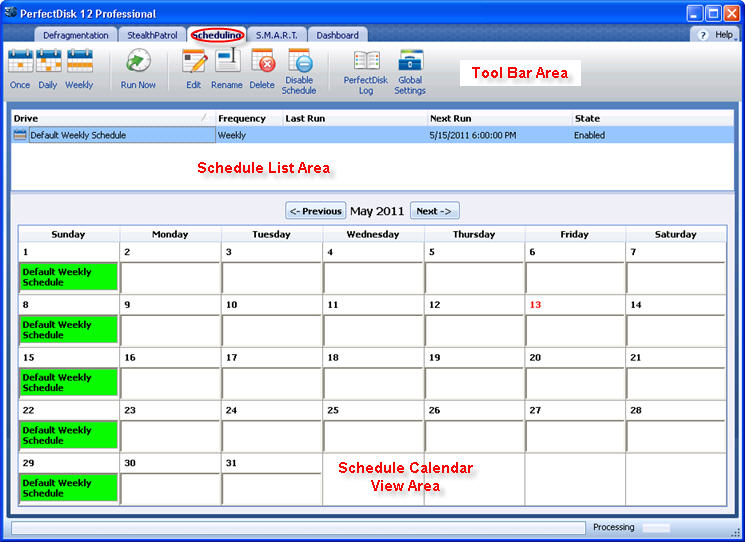
The main screen is divided into the following areas:
§ Tool Bar Area - Shows tools that apply to the Scheduling tab mode.
§ Schedule List Area - Shows the list of created schedules.
§ Schedule Calendar View Area - Shows schedules in a calendar view for a quick information on their next run.
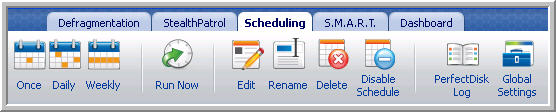
The tool bar displays the following tools in the Scheduling tab mode:
|
Tool Bar |
Description |
|
Launches the wizard to create a One Time Schedule, which runs only once at the specified date and time |
|
|
Launches the wizard to create a Daily Schedule. You can select multiple days such that a single schedule can run on specified days (i.e., Monday, Wednesday, and Friday). You can specify a start date and time and choose to have the schedule run only on weekends or only on weekdays. |
|
|
Launches the wizard to create a Weekly Schedule. You can specify a start date and time and which days of the week that you want the schedule to run. You can select multiple days and frequency such that a schedule can run every other Monday. By default, PerfectDisk already sets a weekly schedule for your machine. |
|
|
Starts the selected schedule immediately. Clicking this option overrides the schedule settings (schedule date/time) and lets you run the selected scheduled task immediately. If there are no schedules created, this option remains disabled. |
|
|
Lets you edit the selected schedule's properties. Note: This option is disabled if the schedule was created from Group Policy or from the PerfectDisk Console. Group Policy schedules can only be changed via Group Policy and Console schedules can only be changed via the PerfectDisk Console. |
|
|
Lets you rename the selected schedule. Note: This option is disabled if the schedule was created from Group Policy or from the PerfectDisk Console. Group Policy schedules can only be changed via Group Policy and Console schedules can only be changed via the PerfectDisk Console. |
|
|
Lets you delete the selected schedule. You are prompted to confirm deletion before the schedule is deleted. Note: This option is disabled if the schedule was created from Group Policy or from the PerfectDisk Console. Group Policy schedules can only be changed via Group Policy and Console schedules can only be changed via the PerfectDisk Console. |
|
|
Lets you temporarily enable or disable the selected schedule. Note: This option is disabled if the schedule was created from Group Policy or from the PerfectDisk Console. Group Policy schedules can only be changed via Group Policy and Console schedules can only be changed via the Console. |
|
|
Launches the Log View window for viewing PerfectDisk logs. |
|
|
Launches the PerfectDisk Settings window that allows changing settings for various advanced PerfectDisk actions. |

The Schedule List window shows the list of created schedules. The Schedule List area displays the following information:
|
Column |
Description |
|
Drive |
Displays the name of the schedule. |
|
Frequency |
Displays the type of schedule: One Time, Daily, or. Weekly. |
|
Last Run |
Shows the time and date when the schedule last ran. |
|
Next Run |
Displays time and date of the next scheduled run for the selected schedule. For one-time schedules, this remains empty. |
|
State |
Displays the enable/disable status of the schedule. For disabled, it should show "Yes" and for enabled status, it should show "No". |
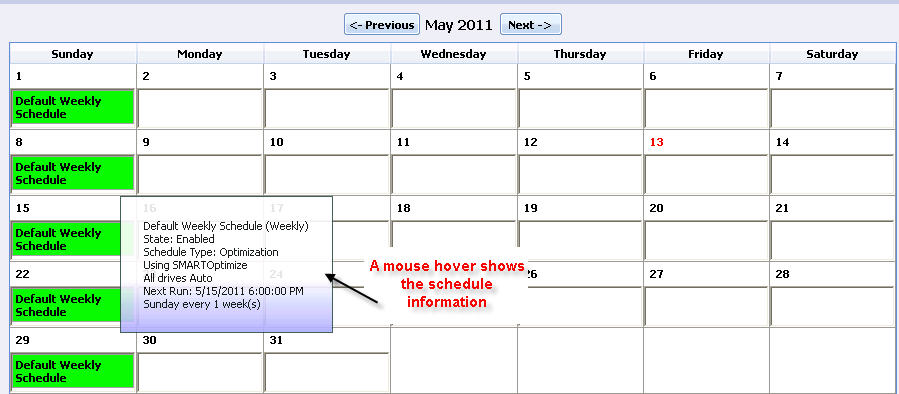
This window shows schedules in a calendar. This shows a monthly view of the PerfectDisk task schedules. You can navigate for months using the Previous and Next buttons. A simple hover or click on a schedule in the calendar would show you details about the schedule. An example is shown in the figure above. A double-click will open the schedule in edit mode.
When you right-click at a schedule in the Schedule List area, a popup menu appears as shown below:
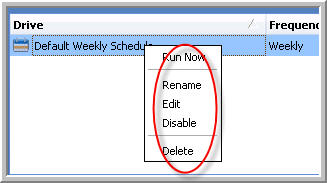
Related Topics