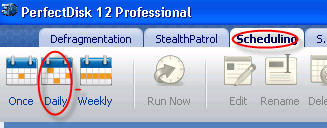
You can use daily schedules to perform defragmentation passes more frequently than any other scheduling option. The interval between passes may be one or several days. Use this option if you want to schedule a regular defragmentation pass more than once a week.
The Daily tool on the Scheduling Tab launches a Daily Schedule wizard which lets you create Daily Schedule for the drive(s).
To create a Daily schedule, complete the following prompts on the Daily Schedule wizard:
Click the Scheduling tab from the Tab Bar.
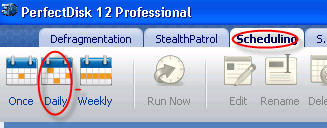
In Scheduling tab, click the Daily tool from the Tool bar. A Daily Schedule wizard is launched as shown below:
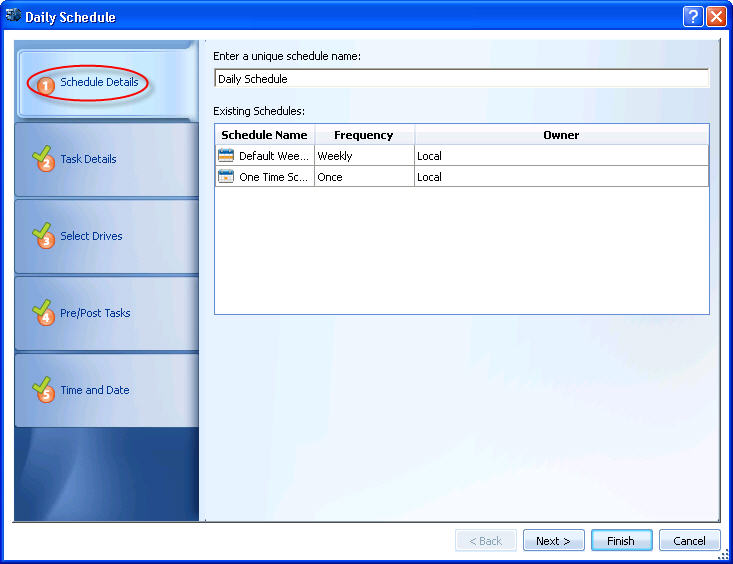
Enter a unique name for the schedule or the default schedule name is assigned. The Existing Schedules section of this window shows any previously created schedules on your machine.
Click Next to open the Task Details page, as shown below:
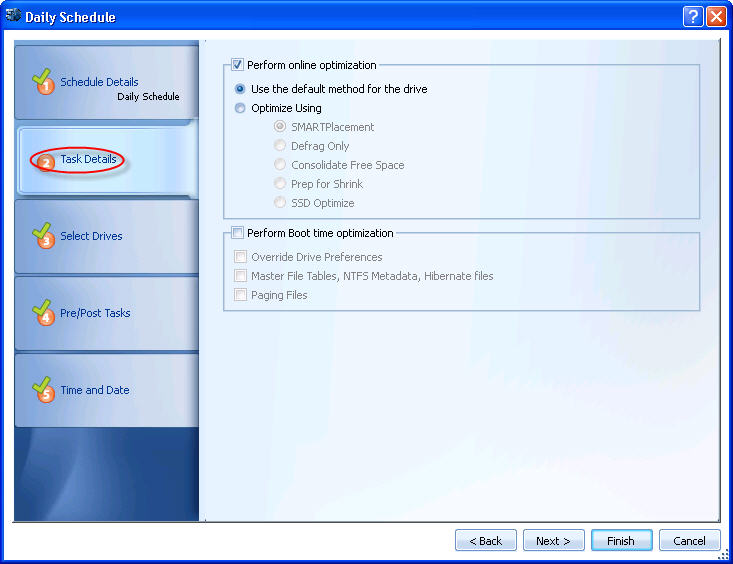
If you are running PerfectDisk Professional version, skip this step and follow next step. Select Drive Optimization task from the drop-down box. Unless you specify a task, you cannot move forward from this wizard page. An example is shown below:
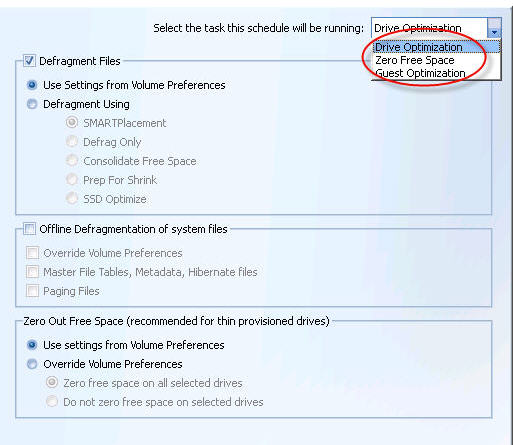
Note: The Task drop-down list is visible only in PerfectDisk for Exchange, PerfectDisk for Virtual Guests, PerfectDisk Hyper-V Host, or PerfectDisk Server versions. Refer to Creating Zero Free Space Schedule and Creating Guest Optimization Schedule for more information.
You may now select between the two defragmentation methods: online, boot time, or both. If both online and boot time defragmentation methods are selected, the online files are defragmented after the boot time portion completes. Each method is described as follows:
· Perform online optimization – Choose this for scheduling online defragmentation, which implicitly excludes system files. This option is enabled by default, and you should use this option for whenever files can be processed and relocated while the system is online. This allows you to choose from the following options:
|
Option |
Description |
|
Use the default method for the drive |
Choose this option to apply pre-configured Drive Preferences screen's settings for Online Optimization. All other options in Perform online optimization section will be disabled when this option is selected. |
|
Optimize Using |
Choose this option to select a optimization strategy for running this defragmentation schedule. You can choose among the following defragmentation methods: § SMARTPlacement (recommended) - Default option. |
· Perform Boot Time optimization – Check this box to defragment file types that cannot be relocated while Windows is running. These files may include directories, system files and the page file. See Boot Time File Types for more detailed information. Note: if you select this option, PerfectDisk will first try to perform a boot time (offline) defragmentation of the locked volume. If that fails, PerfectDisk will reboot the computer so it can perform a boot time defragmentation.
If you select the Perform Boot Time optimization option, then you may also select to Override Drive Preferences check box. If you choose this override option then the Master File Tables, NTFS metadata, Hibernate Files and Page Files check boxes become active. Any selections you make here override selections made in the Drive Preferences window’s Boot Time Defrag node. If this option is not selected, then those settings remain unaffected and remain valid during the defragmentation period.
Click the Next button. The Select Drives page opens as shown below:
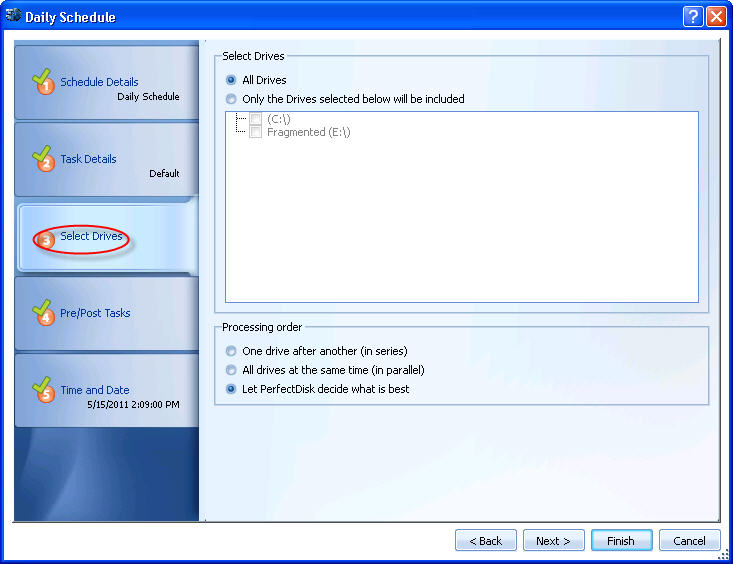
Select the drive(s) you want to defragment (by default, all drives are selected). You can specify one or several disks as necessary. You also see three processing options:
· One drive after another (in series) – In general, defragmenting the drives one after another is faster and has a lower impact on computing resources (CPU and memory).
· All drives at the same time (in parallel) – Parallel selection is useful when your machine has multiple physical drives.
· Let PerfectDisk decide what is best – This is the default option. PerfectDisk will decide the best defragmentation sequence for your drive.
Click Next. The Pre/Post Tasks page opens as shown below:
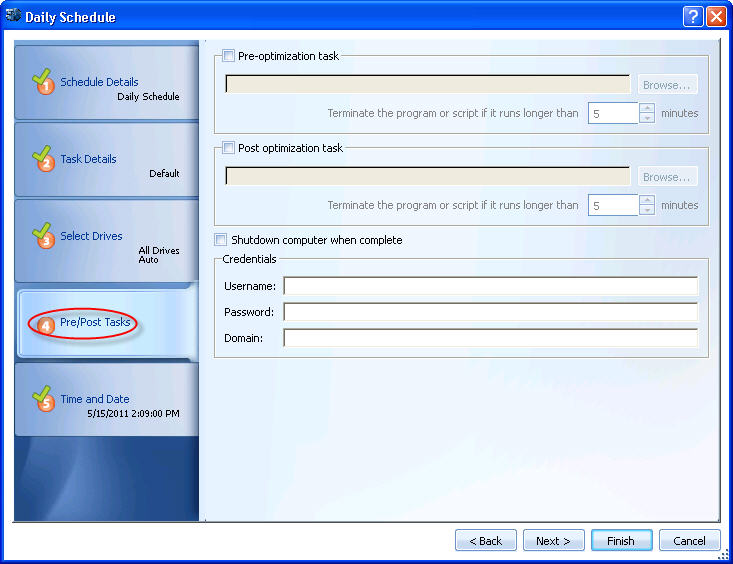
This is an optional step, but can be a useful tool for someone who wants to pre-configure some tasks that can be executed right before a scheduled defragmentation pass is started and/or right after a defragmentation pass is completed. Select the appropriate check box and then Browse for the file (executable, batch file, etc.). If you have chosen any pre/post tasks, enter your administrator details in the Credentials section for performing the task.
The options in this screen are listed below:
|
Option |
Description |
|
Pre optimization task |
Select this check box to configure a task to run before the scheduled optimization is started. Clicking Browse button will allow you to choose a task to be executed. You can also specify the option Terminate the program or script if it runs longer than X minutes. Default is 5 minutes, which means that if the task running is taking more than 5 minutes, then it will be terminated and the scheduled optimization of the drive will start. |
|
Post optimization task |
Select this check box to configure a task to run after the scheduled optimization is completed. Clicking Browse button will allow you to choose a task to be executed. You can also specify the option Terminate the program or script if it runs longer than X minutes. Default is 5 minutes, which means that if the task running is taking more than 5 minutes, then it will be terminated. |
|
Shutdown computer when completed |
You may also set the option indicating that Windows should shutdown when the optimization is completed by selecting this check box. This applies to workstation versions of Windows only. Windows Server versions entirely ignore this option. On Windows workstation versions, checking the ”Shutdown computer when completed” option halts the computer upon completion of the defragmentation pass. However, if a user is currently logged on at that time, PerfectDisk displays a message giving that user five minutes to save any necessary data. At this point, the user may also abort the shutdown process by clicking Stop Shutdown or force an instant shutdown by clicking Shutdown Now. |
|
Credentials |
If you have chosen any pre/post tasks, enter your administrator details in the Credentials section for performing the task. |
Click Next. The Time and Date page appears, as shown below:
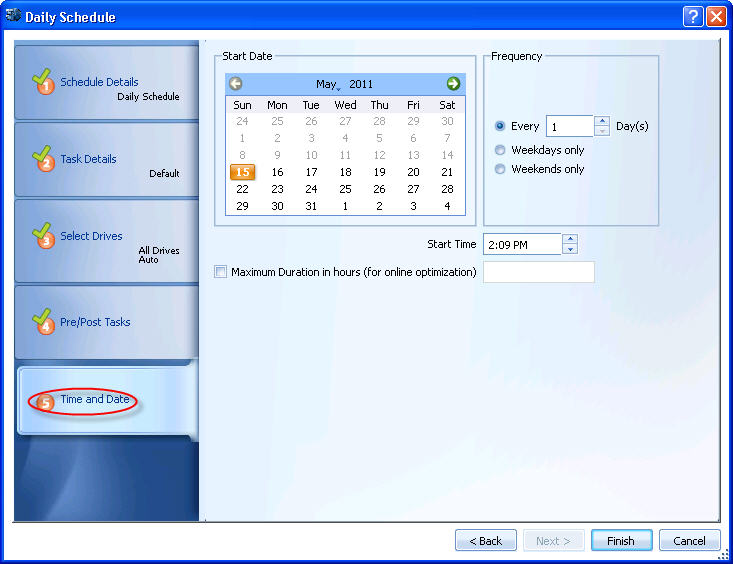
Enter a date, time and maximum duration of line passes (in hours) when you want the defragmentation pass to initiate.
Note: You’ll see that the schedule start date and time must be set in the future. Otherwise, the Finish button remains shaded and you may only go Back or Cancel from here.
The option in this page are explained below:
· Calendar – Select a date. By default, the current date is selected. This is a mandatory field.
· Start Time – Enter a time when the defragmentation pass will start.
· Maximum Duration in hours (for online optimization) – Enter the maximum amount of time this defragmentation should take in hours (online passes only). If left blank (or set to 0), the defragmentation pass continues to completion. This option enables you to terminate the defragmentation pass at any given time if it hasn’t completed. When you schedule an overnight defragmentation pass, you may want to set the maximum duration to ensure that the pass stops before any co-worker need the computer in the morning. You can also use this option to avoid conflicts with other scheduled system tasks.
· Frequency – Select the daily defragmentation frequency. For example, you can specify that defragmentation recurs every two days or every three weeks. You may also specify whether defragmentation occurs only on the weekdays or during the weekends.
Note: The Maximum Duration option does not apply to offline defragmentation passes.
Click Finish. You’ll see the daily schedule in the Schedule List section, as you see below:
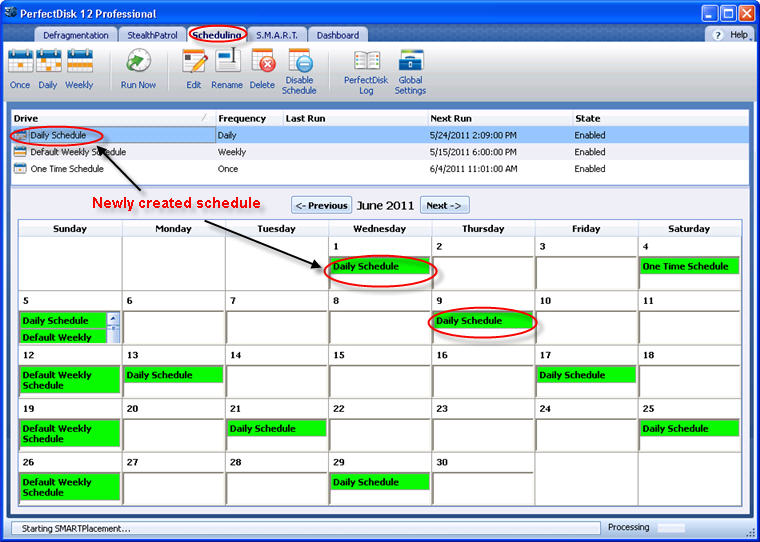
The newly created schedule will now also appear in the calendar at the bottom, but you must browse to the month that you scheduled.
Related Topics