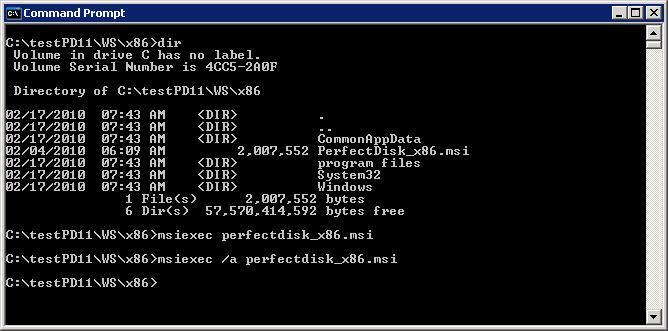
You can deploy PerfectDisk through Active Directory using Group Policy.
To deploy PerfectDisk using Group Policy, complete the following steps:
First, you must create an Administrative Installation of PerfectDisk. Type the following at the command line:
msiexec /a C:\PerfectDisk.msi
where "C:\PerfectDisk.msi" is the full path to the PerfectDisk.msi file. If you are installing to x86 editions of Windows, the .msi file will contain x86 in the file name (i.e. PerfectDisk_x86.msi). If you are installing to x64 editions of Windows, the .msi file will contain x64 in the file name (i.e. PerfectDisk_x64.msi).
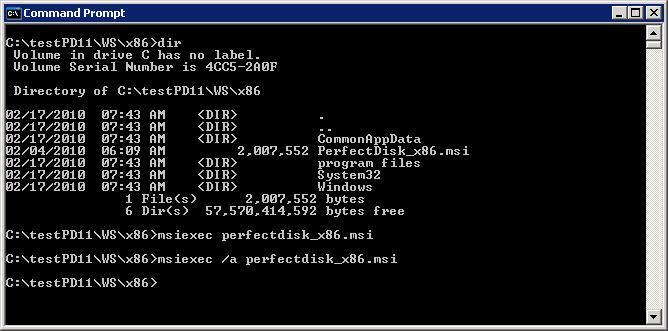
This launches the Administrative Installation wizard. You need to install PerfectDisk to a s phareoint accessible by all computers on which you’ll be installing PerfectDisk.
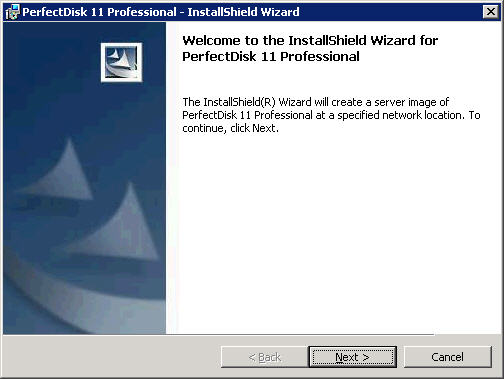
Click Next.
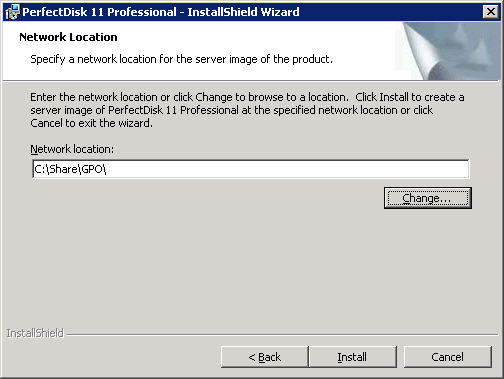
Specify a network location for the server image of the product.
Click Install.
Next, open Group Policy from Active Directory Users and Computers, Active Directory Sites and Services, or as a stand-alone Microsoft Management Console snap-in (gpmc.mmc).
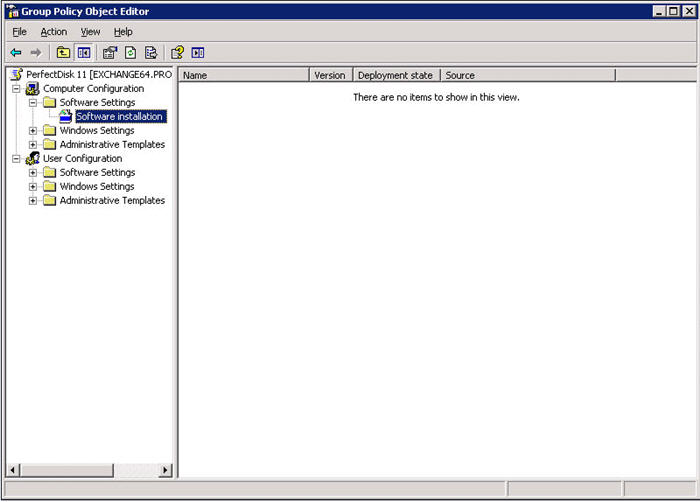
To assign PerfectDisk to computers, double-click Computer Configuration.
Double-click Software Settings.
In the console tree, right click Software Installation, and choose New Package from the menu.
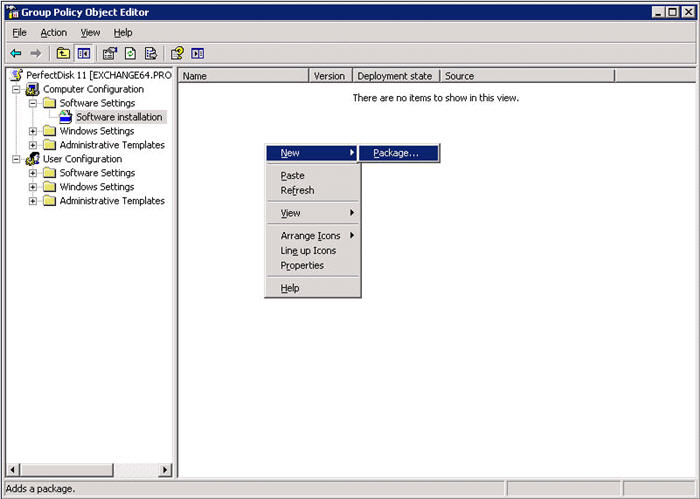
Choose the appropriate PerfectDisk.msi file from the Administrative Installation you created earlier (x86 or x64).
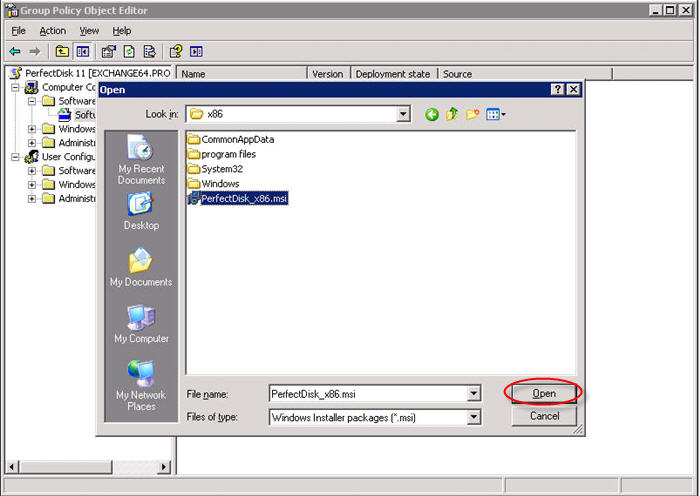
Click Open.
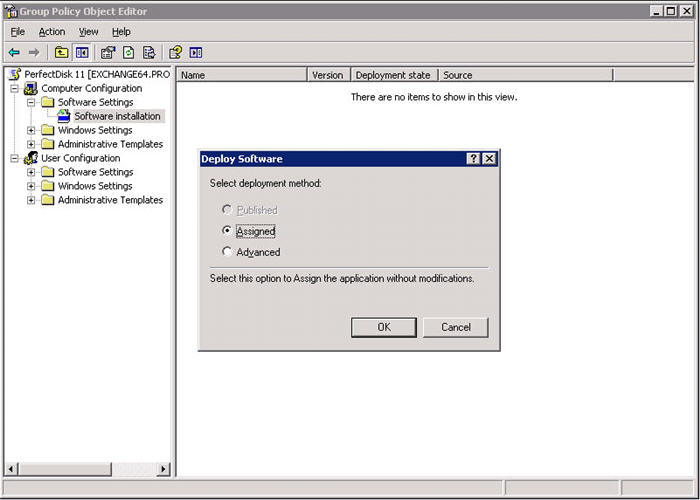
Click OK in the Deploy Software window. PerfectDisk 12 Professional is now installed and appears in the Software Installation list as shown below:
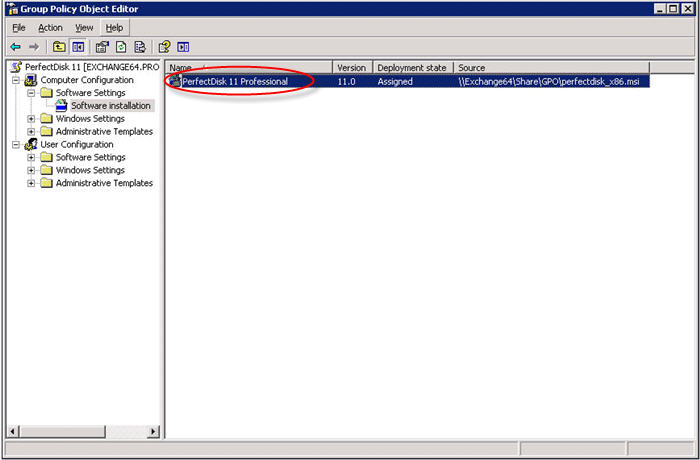
Now under the Computer Configuration, click Administrative Templates and then select PerfectDisk 12. The Group Policy Object Editor window should show the Computer level PerfectDisk policies as shown below:
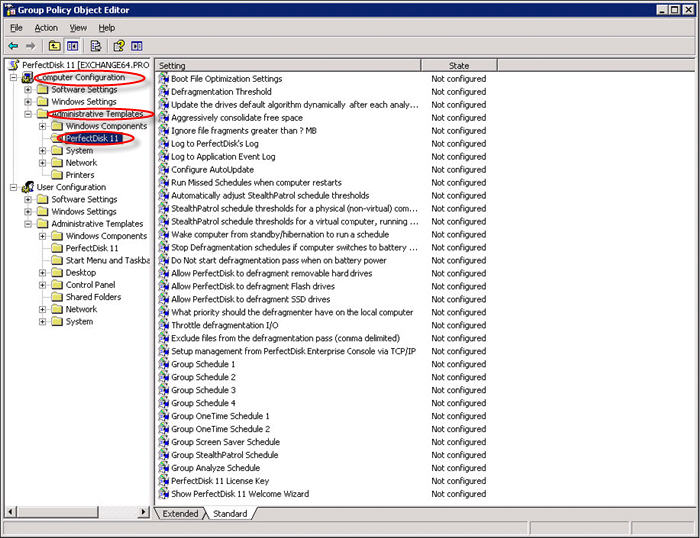
Also under the User Configuration, click Administrative Templates and then select PerfectDisk 12. The Group Policy Object Editor window should show the User level PerfectDisk policies as shown below:
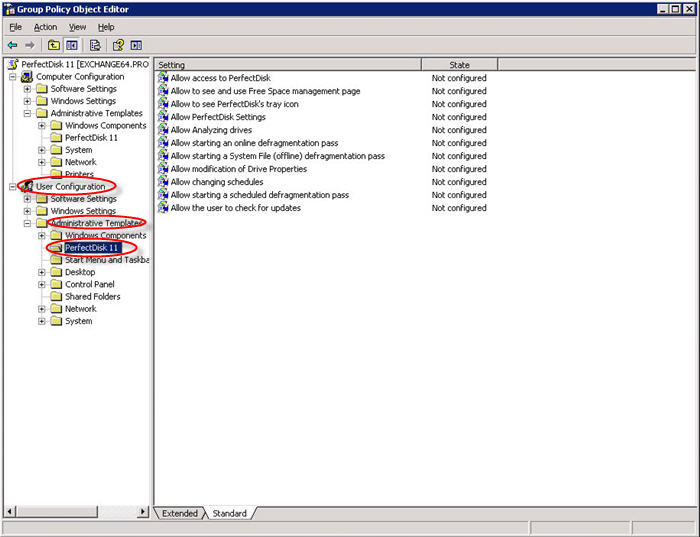
Now that you’ve defined your PerfectDisk GPOs at the Computer and User levels, you can start configuring them. See the Configuring PerfectDisk Policies section for more information.
If you need assistance deploying PerfectDisk using Active Directory Group Policy, please contact Raxco Technical Support.
Related Topics