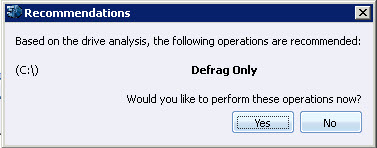
It is recommended to always analyze your drive before you start the defragmentation process. If you have already analyzed your drive and a defragmentation recommendation on your drive, you can follow the steps below to defragment your drive. The Statistics tab shows the defragmentation recommendation. See Analyze a Drive for more information.
Note: An optimization pass is also started manually when you have analyzed you drive and PerfectDisk shows a recommendation to optimize the drive using the recommended defrag method.
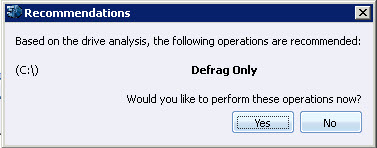
Clicking Yes at the Recommendations message box starts the optimization pass immediately.
The following action explains the process of defragmentation whether you have analyzed your drive or not.
To perform a manual online defragmentation pass on a drive:
Make sure the Defragmentation tab is selected in the Tab Bar.
Select a drive to be defragmented in the Drive List area.
In the Start drop-down box in the Tool Bar choose a defragmentation method: Default Method, SMARTPlacement, Consolidate Free Space, Defrag only,Prep for Shrink, or SSD Optimize. By default it will apply the default method chosen in the Online Optimization node of the Drive Preferences screen if you do not make any selection. The default method is also shown next to the drive in the Drive List (as shown in figure below).
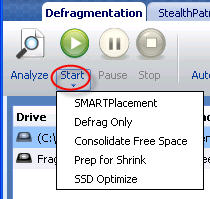
Click Start button in the Tool Bar to start the defragmentation pass. Alternatively, you can right-click at the drive and select Optimize Drive Now option to start the defragmentation pass.
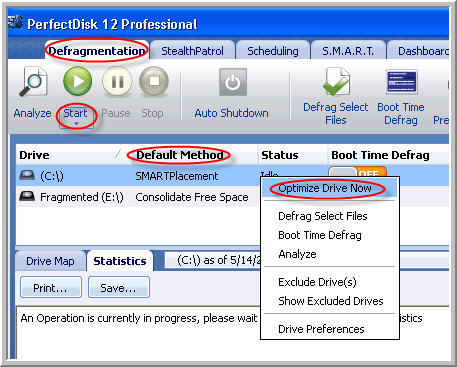
PerfectDisk immediately begins to defragment the drive. Although as a routine, PerfectDisk first analyzes the drive and then starts the defragmentation pass.
A percentage complete status of the defragmentation pass will be shown in the Drive List area. The Drive Map tab shows a graphical update of disk locations and status that it updates while the analysis and defragmentation phase is underway. Notice the progress bar that appears next to the Drive Map tab.
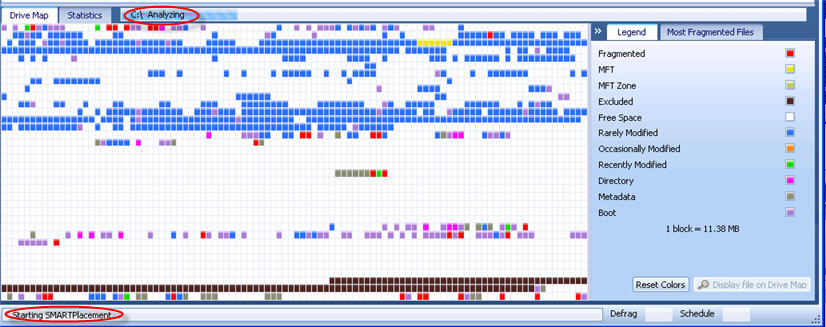
While the defragmentation is in process, the status bar in the bottom indicates the files that are being optimized or moved out.
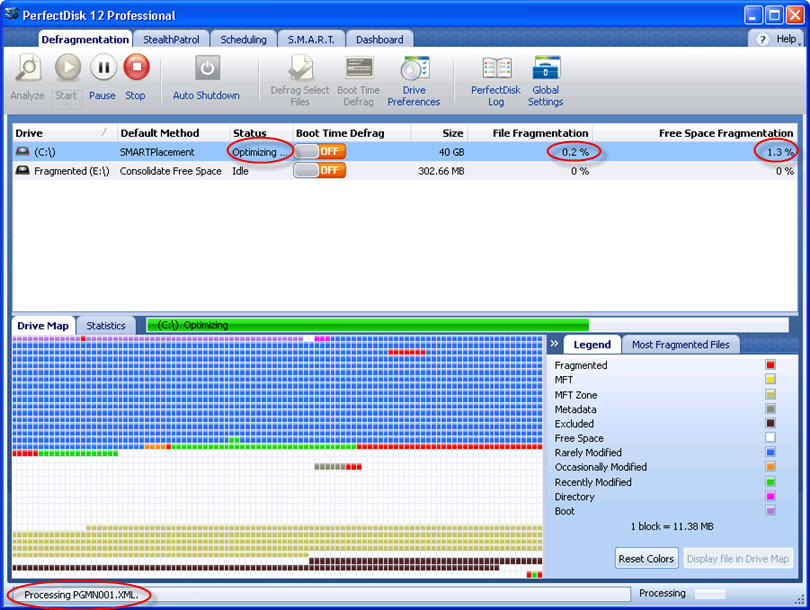
You can find the location of the file in the disk graphical display by clicking the Display file on Drive Map button on the Legend tab at the right side of the Drive Map tab.
When the defragmentation is complete, the Statistics tab, is displayed where you can view a report on disk defragmentation results.
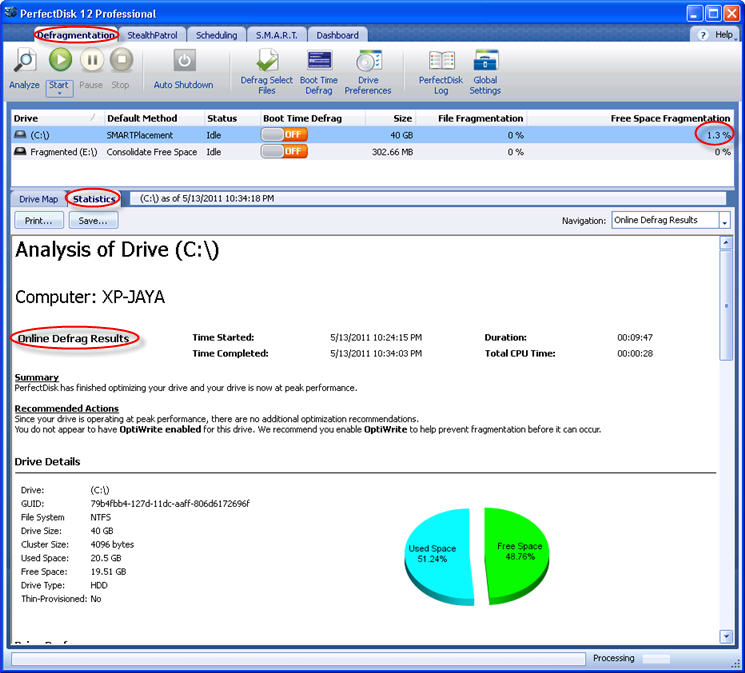
The Statistics tab now shows the before and after data on file fragmentation, drive performance, etc.
Related Topics