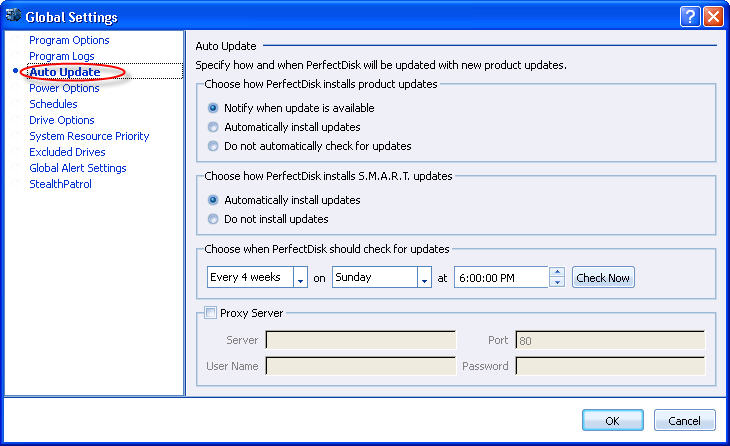
To access this page: open the Global Settings screen and click Auto Update in the left.
Auto Update governs how often PerfectDisk checks for updates, and how it behaves when it finds updates.
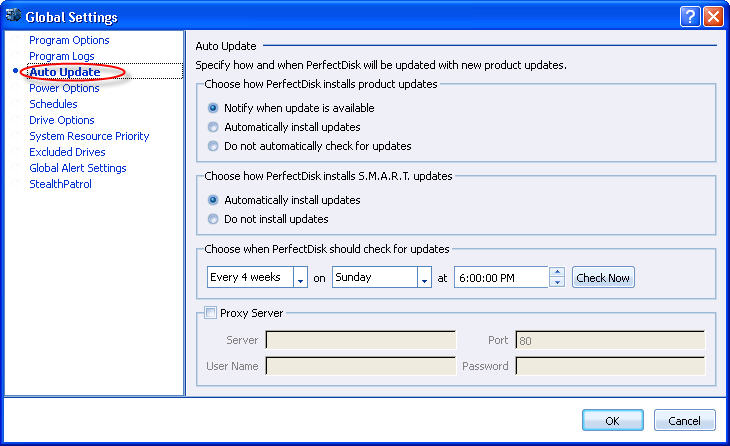
The following options can be configured here:
|
Item |
Description |
|
Install option |
Under the “Choose how PerfectDisk install product updates” heading, you can choose one of the following behaviors by choosing a single radio button: § "Notify when update is available" will look for updates at the interval set in the “Check for Updates” area, but will only provide an on-screen notification that an update is available. You must download and install the update yourself if you choose this option. PerfectDisk selects this option by default. § "Always install updates" will look for updates at the interval set in the “Check for Updates” area, and will also download and install them automatically when it finds them. Update behavior is entirely automatic if you choose this option. § “Do not automatically check for updates” turns off PerfectDisk’s built-in update checker. If you choose this option, the “Check for Updates” area will also be greyed out and inaccessible as well. |
|
SMART updates |
Under the "Choose how PerfectDisk installs S.M.A.R.T. updates" heading, you can choose one of the two options: § Automatically install updates - Raxco maintains a database of SMART data for various drive manufacturers and models and updates this on a periodic basis. If Automatically check for updates to SMART database is selected, when AutoUpdate runs, it will look to see if there is any updated information regarding your specific drives and if so, will update itself to use current definitions. § Do not install updates - If this option is selected, when AutoUpdate runs, it will NOT check to see if there are any update definitions for your specific drives. |
|
Check for Updates |
There are three fields in the “Choose when PerfectDisk should check for Updates” area on this display: § The left most field reads “Every 4 weeks” by default and sets the frequency for update checks. Other options available in the pull down list for this field include checks every 1, 2, or 3 weeks. § The center field reads “Sunday” by default and sets the day upon which update checks occur. Other options available in the pull down list for this field include the other days of the week. § The right most field reads “6:00 PM” by default and sets the time at which update checks occur. You can change the hour, minute, and second fields to any valid 12-hour clock setting, and the meridian value can be either AM or PM. |
|
Proxy Server |
The “Proxy server” area points to Raxco’s own Internet update server for your version of PerfectDisk by default in the URL Path field. You will normally change this value only if you operate your own update server, in which case you’ll replace the Raxco URL with one of your own choosing. Click the Proxy Settings button that appears in the Update server area at the lower left if you access the Internet via a Proxy server, to identify the Server name and Port to use, and provide a User name and password to permit them to work through that server. |
Related Topics: