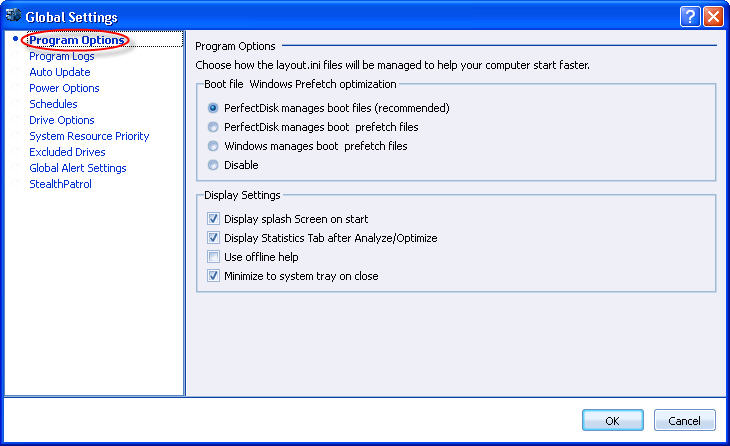
To access this page: open the Global Settings screen and the Program Options page will be opened by default.
Use this page to specify file optimization settings for boot file optimization, graphic user interface settings, and PerfectDisk Close button behavior.
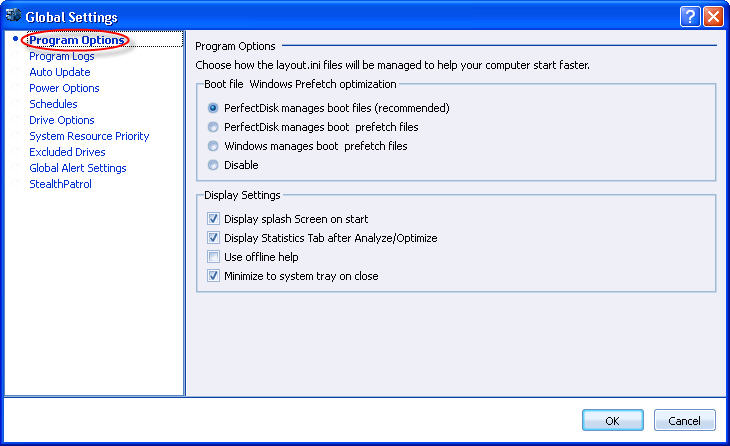
The Program Options page shows the following sections and options:
|
Section |
Options |
Description |
|
Boot file Windows Prefetch optimization |
|
Every three days during system idle periods on Windows (XP, Vista, and 7), the Task Scheduler process organizes a list of files and directories in the order in which the file system accesses them during boot-up or application start, and stores it in a file named %windir%\Prefetch\Layout.ini. The Prefetch folder supports Prefetch (XP) and SuperFetch(Vista and 7) technology used to anticipate what items to load during system startup and speed up that process. PerfectDisk can manage these files, which are part of the layout.ini environment, or it can allow Windows to manage them, or disable their management altogether. PerfectDisk supports the following options for handling the files involved in these facilities: |
|
|
PerfectDisk manages boot files (recommended) |
The default (and recommended) option is to let PerfectDisk manage all files related to computer startup. For Windows XP, the files involved are a subset of the files that appear in the layout.ini file, and include only those files needed to boot the operating system itself. On Windows 7 and Vista, this also includes startup items loaded after the operating system itself starts up. |
|
|
Le PerfectDisk manages boot prefetch files |
This option instructs PerfectDisk to defragment and position all files listed in the layout.ini file in their order of appearance therein, starting at the beginning of the hard disk. This includes files needed to boot the operating system as well as applications and services that routinely start within one minute after the Windows Desktop (XP, Vista, and 7 only) appears. |
|
|
Windows manages boot prefetch files |
This option applies only to Windows XP, Vista, and 7. When you select this option, Windows repositions the layout.ini files automatically during idle periods every three days. It places these files in the first free space area that can accommodate them. Note: If the system is never idle long enough to trigger this activity, the layout.ini files will never be repositioned. |
|
|
Disable |
This option applies only to Windows 7, Vista, and XP and means that neither PerfectDisk nor Windows will manage the layout.ini files. |
|
Display Settings |
|
This section shows the following options: |
|
|
Show Splash Screen on start |
Show Splash Screen on start turns on the PerfectDisk splash screen as the program loads. PerfectDisk checks this option by default when you install it. |
|
|
Show prompt when removing virtual guests from being managed |
Only appears when you have PerfectDisk Virtuals installed. In PerfectDisk Virtuals, when a virtual guest is being removed from the list of managed virtual guests, PerfectDisk displays a prompt to confirm your action. PerfectDisk checks this option by default when you install it. |
|
|
Show Statistics Tab after Analyze/Defrag |
The Statistics tab is located in the bottom of the Defragmentation tab. It shows a report of the analyze or defragmentation pass. By default, when you analyze or defrag drive(s), the Statistics tab would not show automatically. However, when you select this option here, the Statistics tab is displayed every time an analyze operation or defragmentation pass is completed. |
|
|
Use Offline Help |
By default, when you press <F1> key or launch help documentation of PerfectDisk, it opens the most current web help if you are connected to the internet. However, when you are not connected to internet, it will not launch web help. If you have chosen this option, PerfectDisk will launch offline help which might not be most current version of the help. |
|
|
Minimize to System Tray on close |
The Minimize to System Tray on Close settings control what happens to PerfectDisk when a user clicks the close button at the upper right hand corner of the display window. If selected, when PerfectDisk is closed, it minimizes to the Windows system tray. You can launch PerfectDisk again by right-clicking the PerfectDisk icon from the system tray and selecting "Open PerfectDisk". |
Related Topics