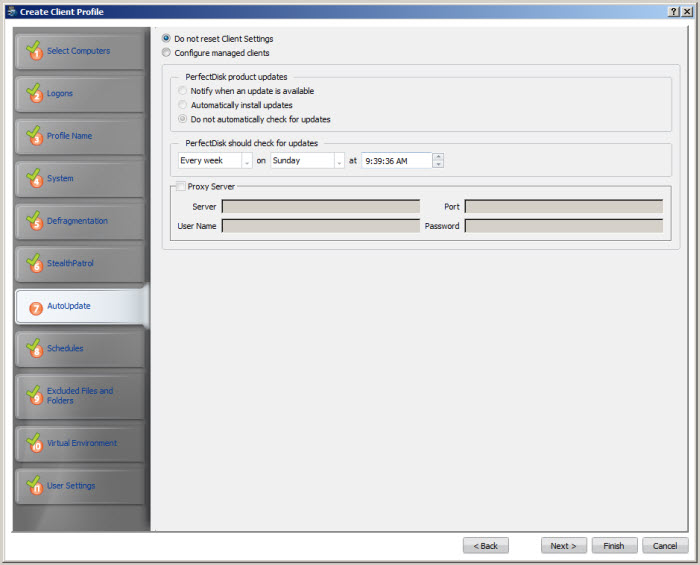
To access this page: click Next on the StealthPatrol page of the Create Client Profile Wizard.
Use this page to specify Auto Update settings for the PerfectDisk Client on your managed computers. PerfectDisk has a built-in Auto Update feature which ensures you are always running the most up-to-date version. These settings can be specified manually on this page or you have the option to choose Do not reset Client Settings if you want to apply the default values set by PerfectDisk.
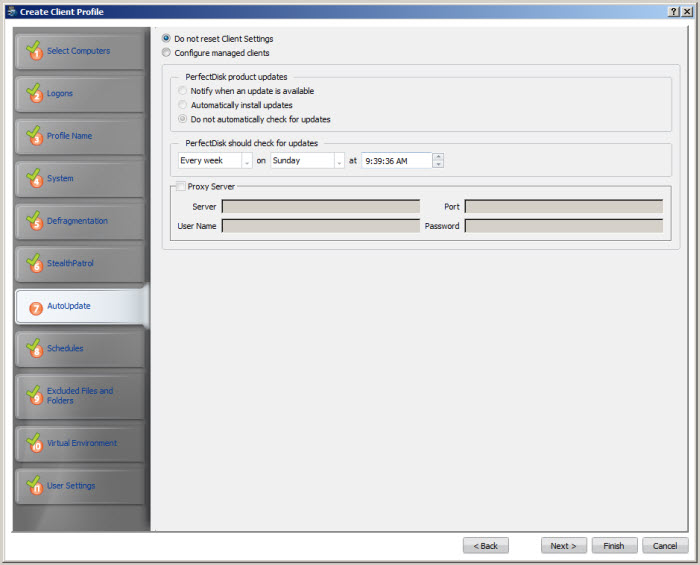
To configure the Auto Update settings manually, click the Configure managed clients radio button. Clicking this option enables the configurable options on the page. From this page, you can set Auto Update to automatically run and keep your software up-to-date without any System Administrator action. You can also specify the protocol option for running Auto Update. This page shows the following options:
Field |
Description |
PerfectDisk Product Updates |
Specify settings for the Auto Update option for installing PerfectDisk when a newer update is available. The following options can be set:
|
PerfectDisk should check for updates |
Set the frequency to automatically check PerfectDisk updates. For example, you can specify to check for updates every 2 weeks on Sunday at 9:33 A.M. |
Proxy Server |
The “Proxy server” area points to Raxco’s own Internet update server for your version of PerfectDisk. Click the Proxy Settings check box if you access the Internet via a Proxy server, to identify the Server name and Port to use, and provide a User name and password to permit them to work through that server. |
When done, click Next on the Auto Update page and the Schedules page opens.