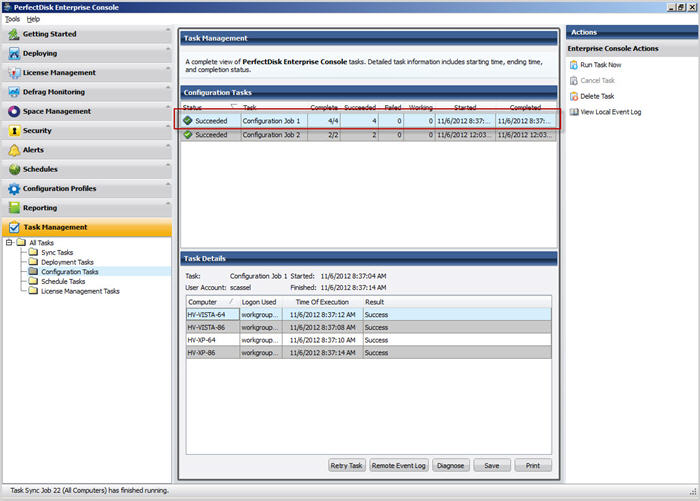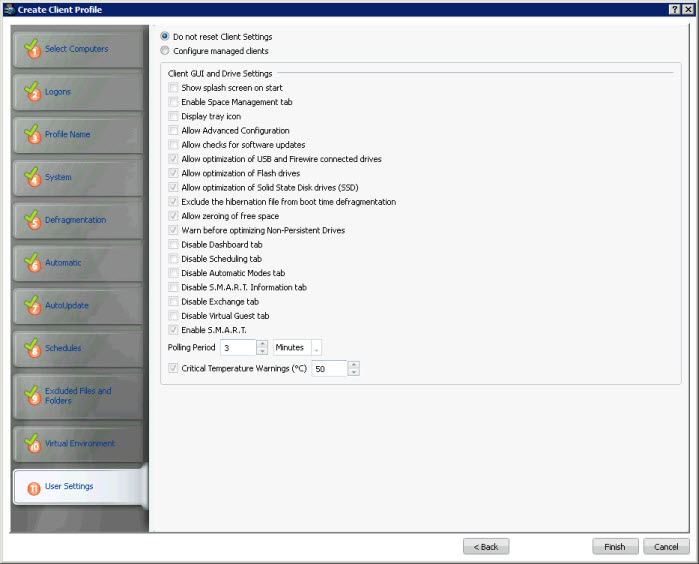
To access this page: click Next on the Virtual Environment page of the Create Client Profile Wizard.
This page is used for specifying general GUI and drive settings for the PerfectDisk Client on managed computers.
You have the option to choose Do not reset Client Settings if you want to apply the default values set by PerfectDisk.
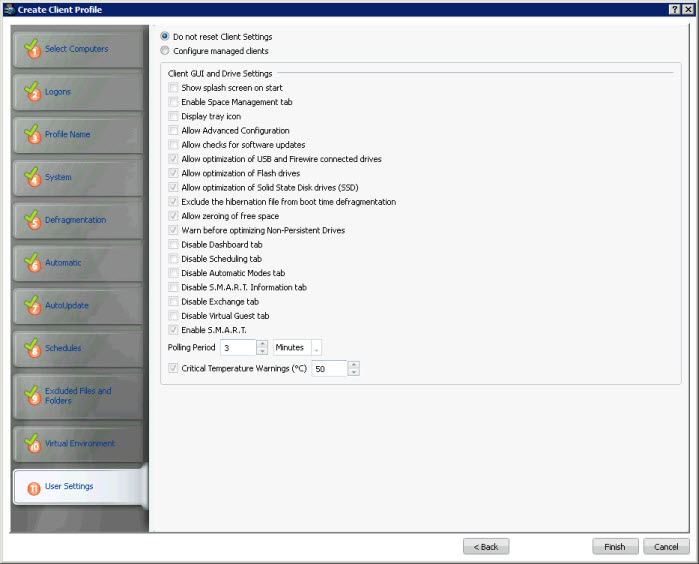
To configure the PerfectDisk Client on managed computers, click the Configure managed clients option. Clicking this option enables the configurable options on the page, which are as follows:
Option |
Description |
Show Splash screen on start |
If set, this option will show the splash screen when the PerfectDisk Client is launched on your managed computers. |
Enable Space Management tab |
If set, this option will show Space Management tab in the PerfectDisk Client on your managed computers. |
Display tray icon |
If set, this option will minimize the PerfectDisk Client to the system tray on the task bar on Windows when the PerfectDisk Client is closed. |
Allow Advanced Configuration |
If set, this option will allow advanced configuration settings (PerfectDisk Settings) on managed PerfectDisk Client computers. |
Allow checks for software updates |
If set, this option will allow managed PerfectDisk Client computers to check for software updates. |
Allow optimization of USB and firewire connected devices |
If set, this option will allow managed PerfectDisk Client computers to defragment USB and firewire devices. |
Allow optimization of flash drives |
If set, this option will allow managed PerfectDisk Client computers to defragment flash drives. |
Allow optimization of Solid State Drives (SSD) drives |
If set, this option will allow managed PerfectDisk Client computers to defragment SSD drives. |
Exclude the hibernation file from boot time defragmentation |
If set, this option will allow managed PerfectDisk Client computers to exclude the hibernation file from the boot time optimization. |
Allow zeroing of free space |
If set, this option will allow managed PerfectDisk Client computers to apply zero free space technology to the drives. |
Warn before optimizing Non-Persistent Drives |
If set, this option will allow managed PerfectDisk Client computers to show warning before it starts the optimization of non-persistent drives. |
Disable Dashboard tab |
If set, this option will disable the Dashboard tab in the PerfectDisk application. |
Disable Scheduling tab |
If set, this option will disable the Scheduling tab in the PerfectDisk application. |
Disable Automatic Modes tab |
If set, this option will disable the Automatic Modes tab in the PerfectDisk application. |
Disable S.M.A.R.T. tab |
If set, this option will disable the S.M.A.R.T. tab in the PerfectDisk application. |
Disable Exchange tab |
If set, this option will disable the Exchange tab in the PerfectDisk application. |
Disable Virtual Guest tab |
If set, this option will disable the Virtual Guest tab in the PerfectDisk application. |
Enable S.M.A.R.T |
If set, this option will enable the S.M.A.R.T feature in the PerfectDisk application to display the data in the SMART screen. You can set the following properties: Polling Period - Allows you to enable or disable the S.M.A.R.T. monitoring and also specify the frequency to monitor the drive for S.M.A.R.T. information. by default S.M.A.R.T. monitoring is enabled. By default the Polling Period of S.M.A.R.T. monitoring is set to 3 minutes. You can increase or decrease the polling period in this section. Critical Temperature Warning - The temperature at or above which PerfectDisk will issue an alert. |
Click the Finish button to complete the Client configuration. A new client configuration profile is added in the Assigned Computers Pane of the Configuration Profiles window. An example is shown below:
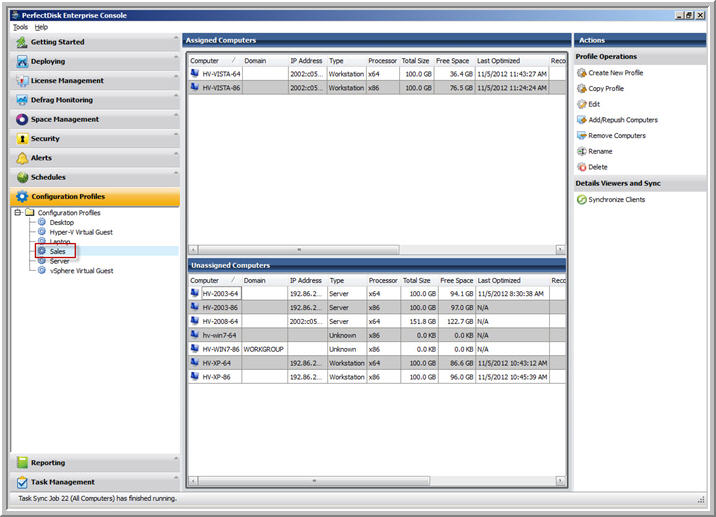
A task is also added to the Configuration Tasks node of the Task Management window. You can click the Configuration Tasks node to view the task in the Task Pane. After the task is completed you can see the success and failure status of the task on each machine on the Task Pane. An example of the newly added configuration profile task is shown below: