
To access this page: open the Global Settings screen and click the Virtual Environment in the left pane.
This option is available on the PerfectDisk - Hyper-V guest machine.
When you have purchased the PerfectDisk Virtual software package, you can install PerfectDisk on the virtual guest to defragment virtual guest and also to manage StealthPatrol.
StealthPatrol runs defragmentation when it finds the machine idle, but running StealthPatrol on a guest machine only when guest is idle can put lot of burden on the host. Stealth automatic defragmentation can monitor host resources and dynamically adjust defragmentation activity in order to minimize resource impact at the host level and other guests. PerfectDisk when the host and guest both are idle and then only StealthPatrol is started for defragmentation.
For PerfectDisk to identify the idle status of the host from the guest machine, you will need to point the guest to the host server by providing name and credentials in the Virtual Environment page of the PerfectDisk Settings screen. This ensures that when PerfectDisk finds both host and guest idle, then only StealthPatrol is run on the guest machine.

You can still access the exact same ordered entry of configuration options, except the Virtual Settings variant provides options specific to virtual computers.
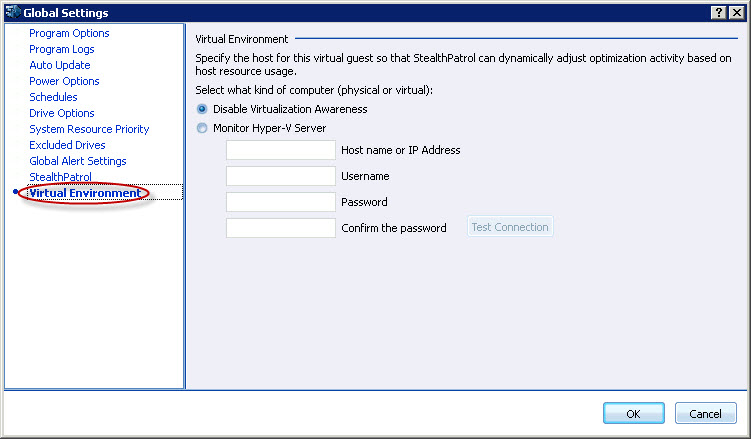 identifies
identifies
The available Virtual Environment options are as follows:
§ Disable Virtualization Awareness – By default the virtualization awareness feature is disabled, which means PerfectDisk will function as a normal physical computer.
§ Monitor Hyper-V Server – Specify to PerfectDisk that the current working platform is a guest OS managed by Hyper-V software. If you select this option, then provide the following details of the host:
· Host name or IP address – An input box where you specify the host’s name or IP address.
· Username – An input box for providing the host user account name.
· Password – An input box for providing the host user account password.
· Confirm the password – A necessary precaution to ensure you type the password correctly (will not show in clear text).
Click Test Connection to verify if the credentials are working and PerfectDisk is able to connect to the host. A message for successful connection is shown below:
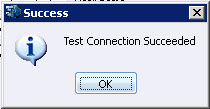
Once you have configured this page, click OK to apply the changes or Cancel to discard the changes.
Related Topics