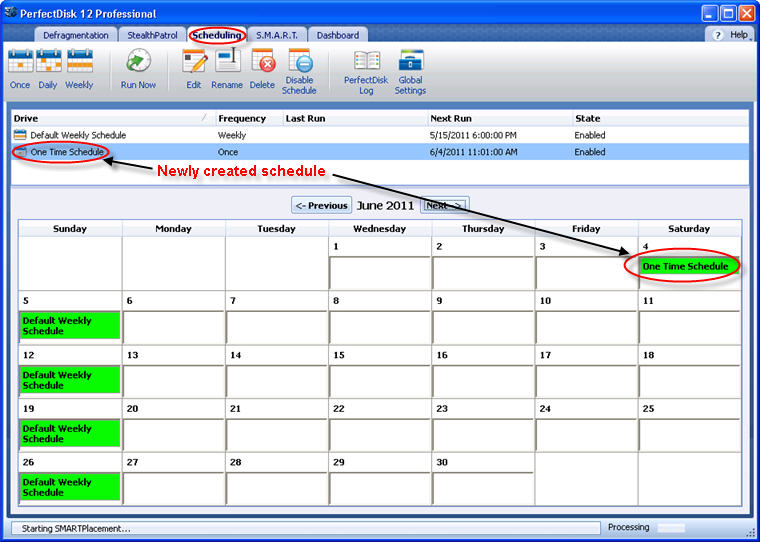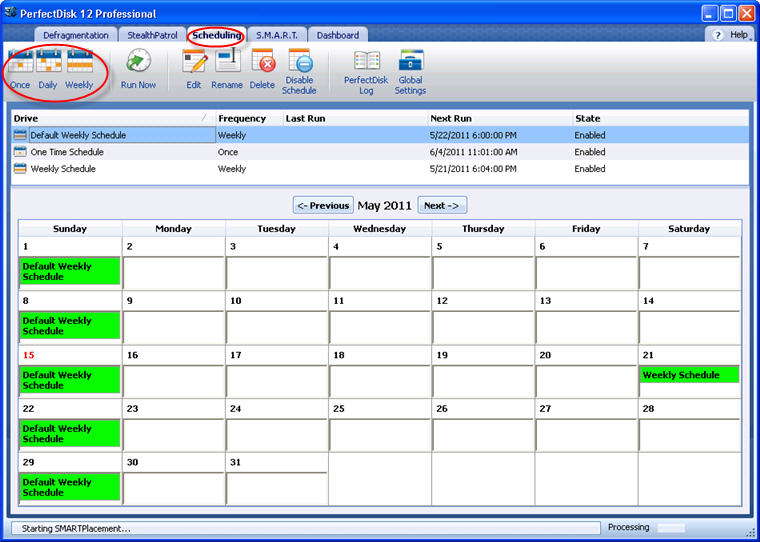
PerfectDisk lets you create optimization schedules for the VMWare guests machines from the VMWare host. This ensures, virtual host machines are running at its peak performance always.
Important: The Guest Optimization scheduling option is visible only when PerfectDisk for VMWare is installed on a VMWare host.
You can create the following types of guest optimization schedules:
§ Creating a One Time Guest Optimization Schedule
§ Creating a Daily Guest Optimization Schedule
§ Creating a Weekly Guest Optimization Schedule
To create any type of the schedule, the steps are same as mentioned in the Defragmentation schedule topics, but the options are different in the Time and date screen, which are described here.
To create a one-time, daily, or weekly Guest Optimization schedule, complete the following steps:
Choose the Scheduling tab from the Tab Bar.
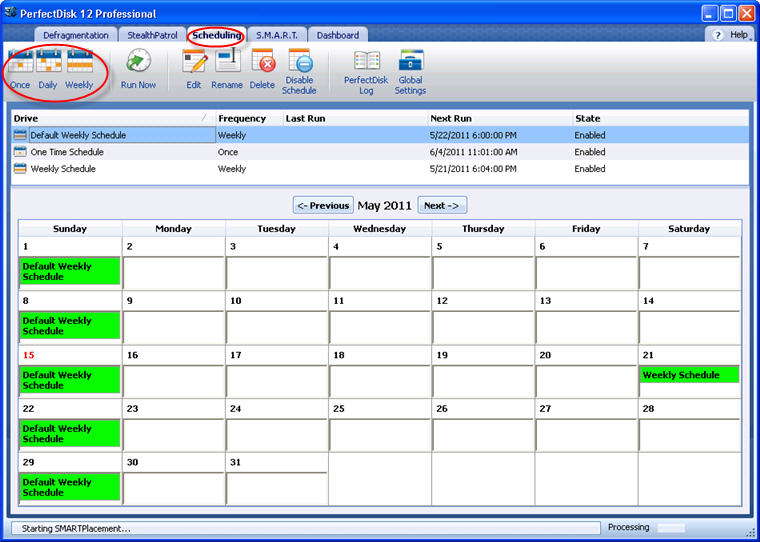
In the Scheduling mode, click the Once, Daily, or Weekly tool from the Tool bar. A Schedule wizard is launched which is named after the type of schedule you have selected. For example, we have selected One Time Schedule here. This screen will be same for Daily and Weekly too.

Enter a unique name for the schedule or the default schedule name is assigned. The Existing Schedules section of this window shows any previously created schedules on your machine.
Click Next to open the Task Details page, as shown below. This screen will be same for Daily & Weekly too.
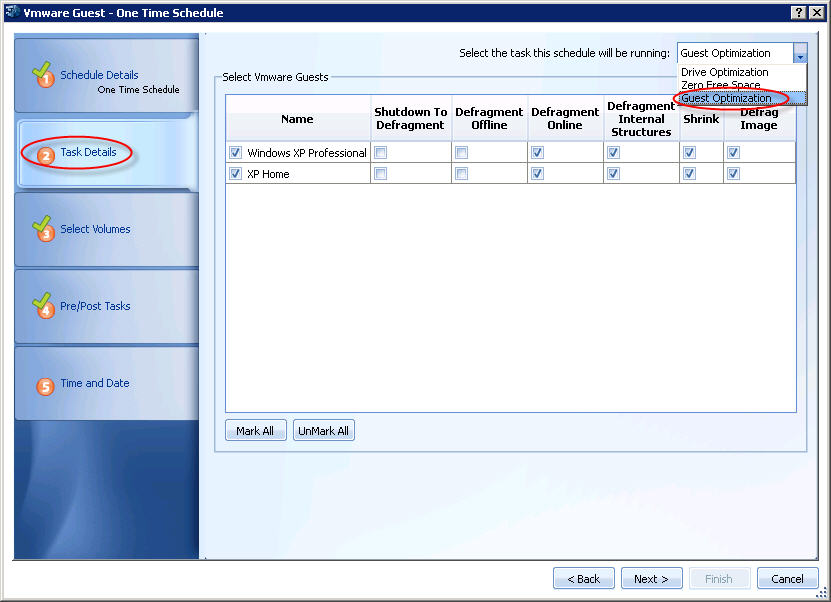
Select Guest Optimization task from the drop-down box. Unless you specify a task, you cannot move forward from this page.
Select the VMWare guests to be optimized from the list and for each guest, you can also choose the following additional optimization settings:
|
Settings |
Description |
|
Shutdown to Defragment |
Choose this option so that PerfectDisk shuts down the guest machine and then do the optimization. |
|
Defragment Offline |
Choose this option to apply boot time optimization on guest machine. This will be done similarly as PerfectDisk does a boot-time optimization for a normal machine. |
|
Defragment Online |
This option is already selected, which means PerfectDisk will do a normal optimization pass on the guest machine. |
|
Defragment Internal Structures |
This option is already selected, which means PerfectDisk will defragment guest's internal structures too. |
|
Shrink |
This option is already selected, which means PerfectDisk will shrink the guest's VMDK after the optimization pass to reclaim lost unused space. |
|
Defrag Image |
This option is already selected, which means PerfectDisk will defrag guest's image file too after the optimization pass. |
Click the Next button. The Select Drives page opens as shown below. This screen will be disabled and does not need any configuration.
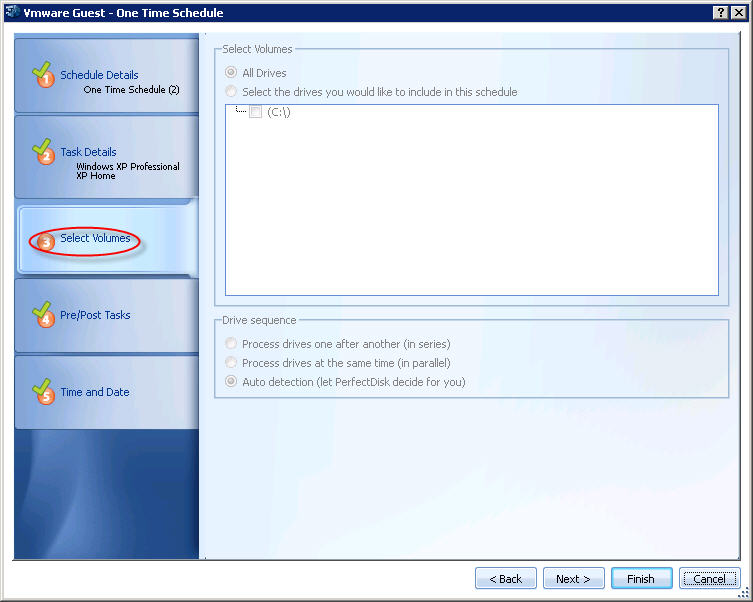
Click Next. The Pre/Post Tasks page appears as shown below:
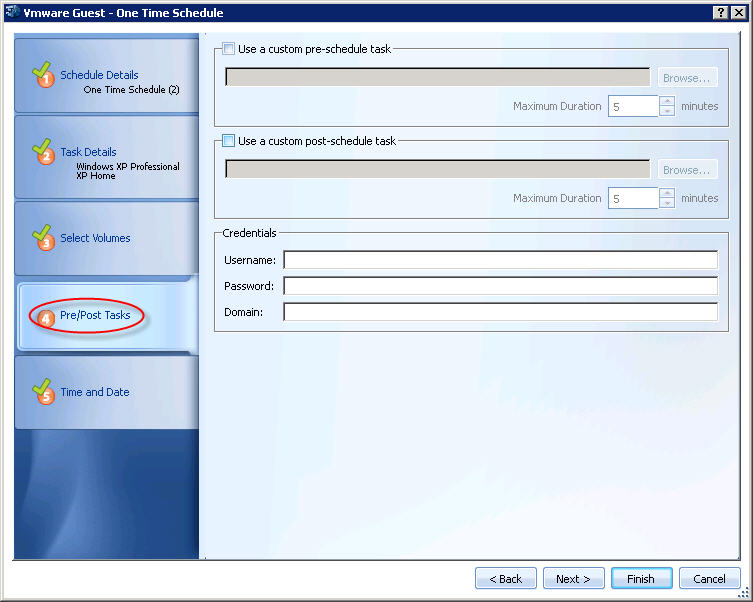
This is an optional step, but can be a useful tool for someone who wants to pre-configure some tasks that can be executed right before a scheduled defragmentation pass is started and/or right after an optimization pass is completed. Select the appropriate check box and then Browse for the file (executable, batch file, etc.). If you have chosen any pre/post tasks, enter your administrator details in the Credentials section for performing the task.
The options in this screen are listed below:
|
Option |
Description |
|
Pre optimization task |
Select this check box to configure a task to run before the scheduled optimization is started. Clicking Browse button will allow you to choose a task to be executed. You can also specify the option Terminate the program or script if it runs longer than X minutes. Default is 5 minutes, which means that if the task running is taking more than 5 minutes, then it will be terminated and the scheduled optimization of the drive will start. |
|
Post optimization task |
Select this check box to configure a task to run after the scheduled optimization is completed. Clicking Browse button will allow you to choose a task to be executed. You can also specify the option Terminate the program or script if it runs longer than X minutes. Default is 5 minutes, which means that if the task running is taking more than 5 minutes, then it will be terminated. |
|
Credentials |
If you have chosen any pre/post tasks, enter your administrator details in the Credentials section for performing the task. |
Click Next. The Time and Date page appears. The Time and Date page will be different for Once, Daily, and Weekly schedule. The following is an example of One-Time schedule:
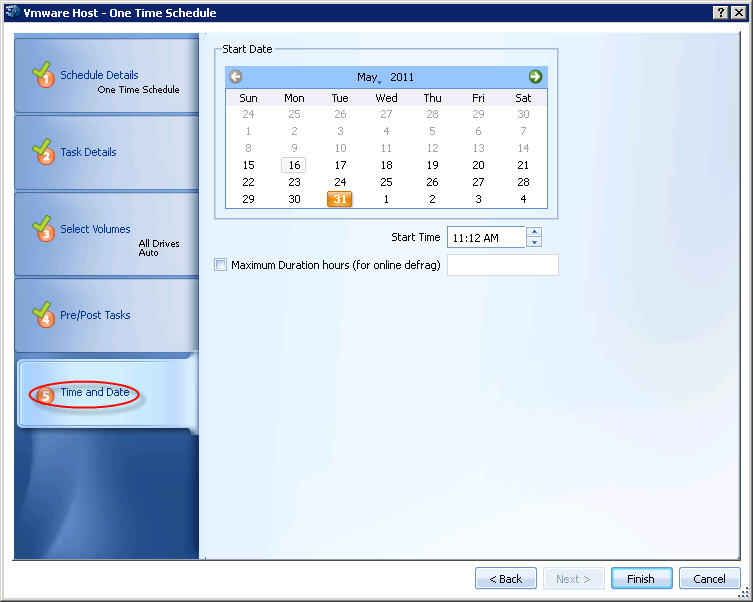
The options in this page will be different for once, daily, and weekly schedule type. The common entry fields are described here. Enter a date, time and maximum duration of online passes (in hours) when you want the defragmentation pass to initiate.
Note: You will see that the schedule start date and time must be set in the future. Otherwise, the Finish button remains shaded and you may only go back or cancel from here.
The option in this page are explained below:
· Calendar – Select a date. By default, the current date is selected. This is a mandatory field.
· Start Time – Enter a time when the guest optimization pass will start.
· Maximum Duration – Enter the maximum amount of time this task should take in hours. If left blank (or set to 0), the task continues to completion. This option enables you to terminate the optimization pass at any given time if it hasn’t completed. When you schedule an overnight optimization pass, you may want to set the maximum duration to ensure that the pass stops before any co-worker need the computer in the morning. You can also use this option to avoid conflicts with other scheduled system tasks.
Click Finish. You’ll see the new schedule added in the Schedule List section and also in the calendar, as you see below: