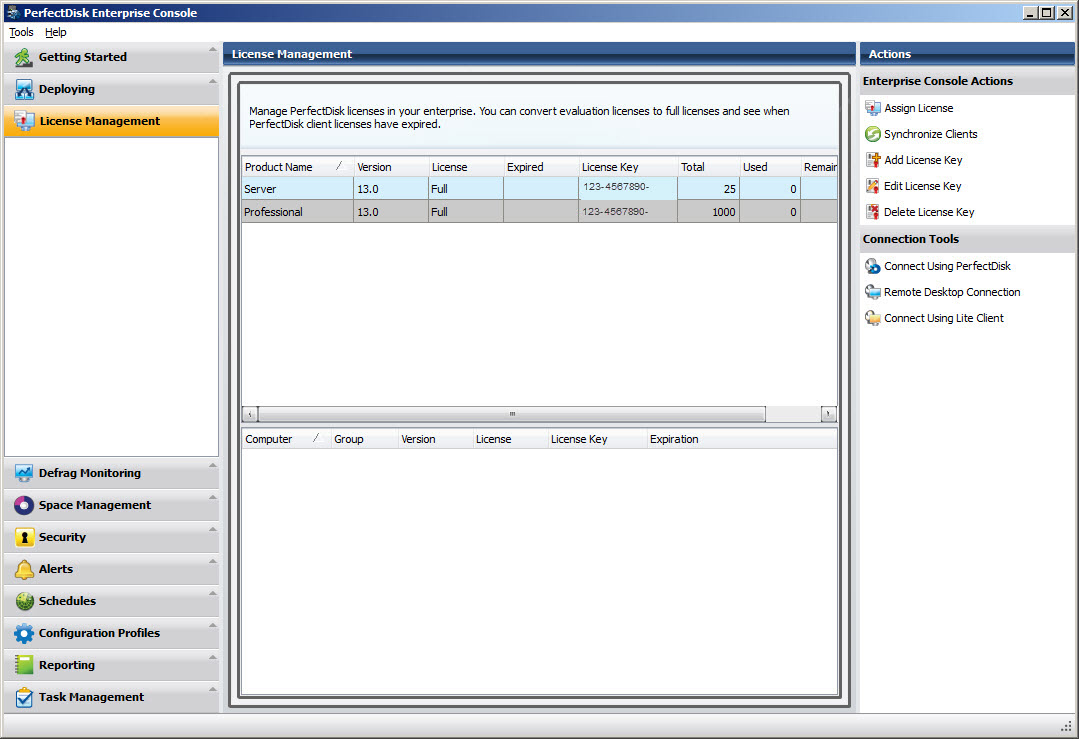
To access this window: In the PerfectDisk Enterprise Console Main Window,click the License Management option in the Left Pane.
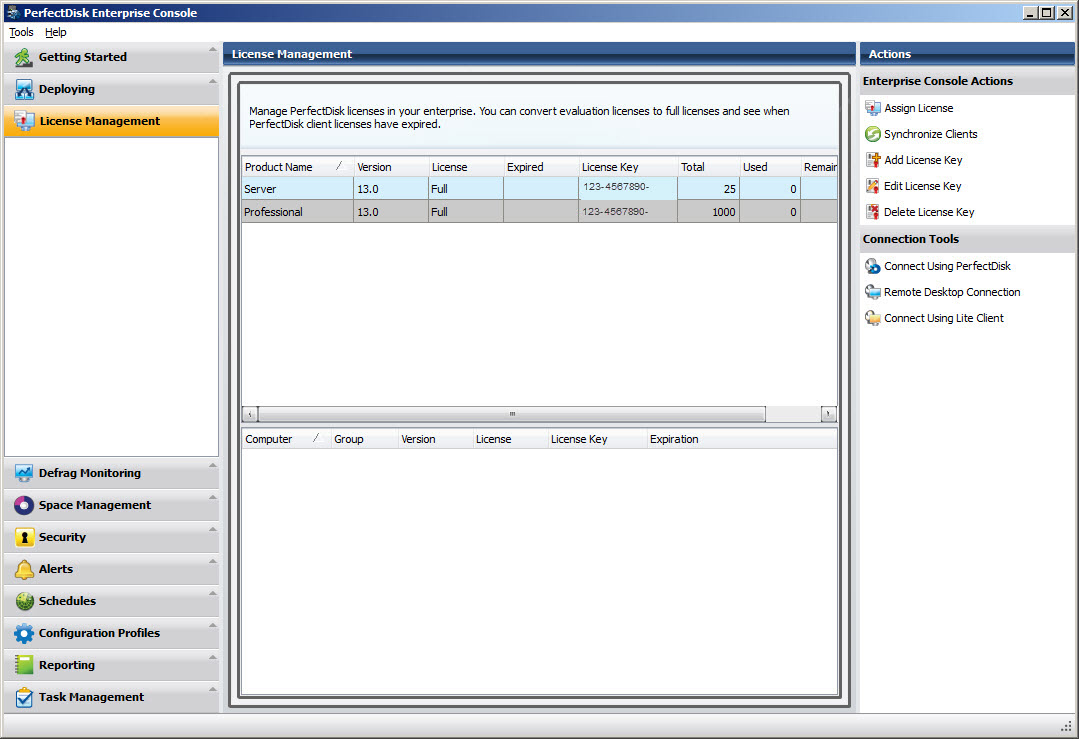
The top pane of the License Management window shows a list of PerfectDisk licenses installed or available on your managed computers, including product type and version, license type, license key and number of available licenses. The rows marked in red indicate the demo version of PerfectDisk.
When you add licenses through the Add License option in the Deploying window, licenses are stored and reflected in this pane.
The lower pane of the License Management window shows a list of managed computers associated with each license key, including Computer name, Group, PerfectDisk product version, license type, license key, and expiration date (if demo).
The Actions Pane on the right side shows actions separated in two groups:
Enterprise Console Actions
Connection Tools
Enterprise Console Actions
The Enterprise Console Actions group displays options related to the management of PerfectDisk Client license keys on your managed computers.
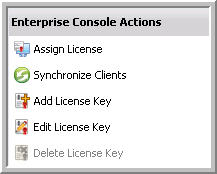
The following options are displayed:
Option |
Description |
Allows you to assign a license key to a PerfectDisk Client. |
|
Allows you to synchronize PerfectDisk client machines with the Enterprise Console. This refreshes the Enterprise Console with any new information from the managed computers. |
|
Launches the Deploy PerfectDisk Client Wizard that guides you through a step-by-step process to configure the deployment of the PerfectDisk Client on your managed computers. |
|
Allows you to edit the previously stored license key. |
|
Allows you to delete a license key if no managed computers are assigned to the key. |
Connection Tools
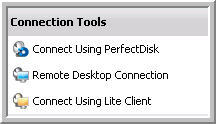
The Connection Tools group displays the following option:
Option |
Description |
Allows you to connect to the PerfectDisk Client on a managed computer as if you are logged onto that computer and running PerfectDisk. The PerfectDisk Client must be installed on the computer where the Enterprise Console is installed. |
|
When you select a computer in your managed group from the Managed Network Pane and click the Remote Desktop Connection option, the system allows you to remotely connect to the desktop of a selected remote computer. This option requires you to have proper logon permissions to access the selected computer. |
|
The Lite Client allows you to connect to a remote computer even if the full PerfectDisk Client is not installed on the Enterprise Console computer. It displays the remote computer's drive(s), if a drive is currently being defragmented and if so, the percentage complete. It allows you to stop/start defragmentation on the remote computer's drive(s). The Lite Client does not provide a disk map, statistics, etc. |