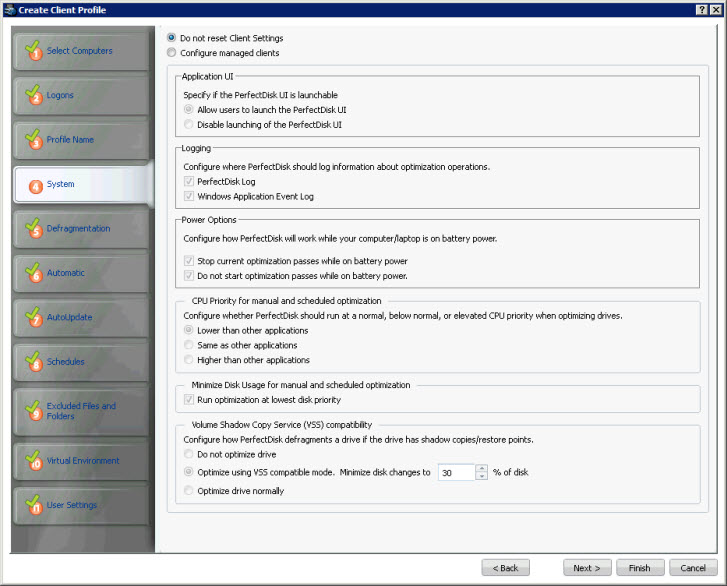
To access this page: click Next on the Profile Name page of the Create Client Profile Wizard.
Use this page to prioritize client system resource settings (CPU Priority and Disk I/O) , PerfectDisk log configuration, and to specify settings for defragmentation behavior when the computer is running on battery. PerfectDisk detects if the system is running on battery (UPS) and decides to stop or not start the defragmentation if on battery. This is most applicable to laptop users who need to preserve battery life. This also applies to the computers connected with UPS's. The PerfectDisk behavior for VSS drives is also configured in this page.
You have the option to choose Do not reset client settings if you want to take the default values set by PerfectDisk Enterprise Console for the client computers.
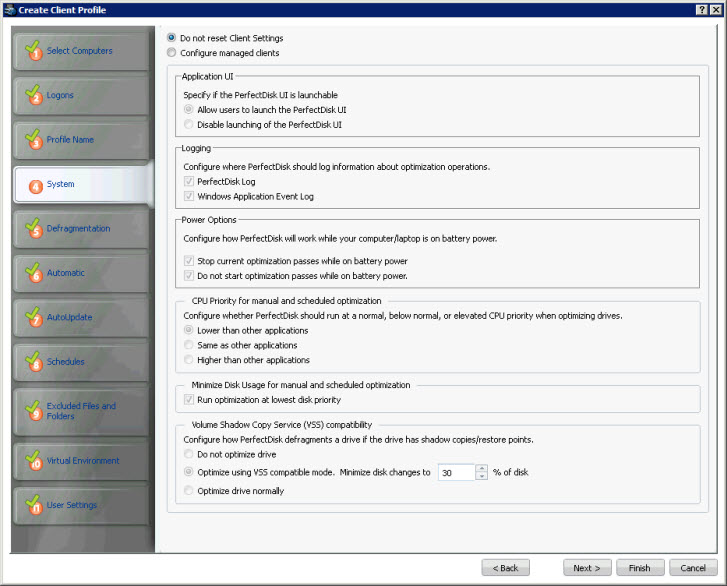
To configure the PerfectDisk Client on managed computers, select the Configure managed clients radio button. Clicking this option enables the configurable options on the page, which are as follows:
Field |
Description |
|||||||||
Application UI |
In this section, you can specify whether the users of the managed client computers can launch PerfectDisk Client User Interface (UI). Choose from the following two options:
|
|||||||||
Logging |
In this section you can specify where PerfectDisk should log information about defragmentation operations. You can select the following options:
See PerfectDisk Help for more information on log. |
|||||||||
Power Options |
In this section, you can configure the behavior of PerfectDisk Clients when the computer is on battery power. You can select the following options:
|
|||||||||
CPU Priority for manual and scheduled optimization |
In this section, you can raise or lower the CPU priority at which PerfectDisk runs defragmentation. While PerfectDisk actually uses very little in CPU resources, it still allows users that have CPU bound systems to feel comfortable that they can run PerfectDisk at a lower priority and not impose additional CPU load on the system. CPU resource are adjusted to lower or raise the CPU priority by specifying these options:
|
|||||||||
Minimize Disk Usage for manual and scheduled optimization |
If you select Run optimization at lowest disk priority option, PerfectDisk automatically detects if a drive is "busy" and reduces its disk I/O usage during that time. This allows PerfectDisk to run on very busy disks without imposing any additional load on the disk. This may result in longer defragmentation passes. |
|||||||||
Volume Shadow Copy (VSS) compatibility |
PerfectDisk can be configured to detect if VSS is enabled on a drive and to take appropriate action. You can specify from three different options:
Note: When PerfectDisk defragments a drive in VSS compatibility mode it may not defragment files/free space as completely as it normally does.
|
Once you have configured the options on the System page, click Next. The Defragmentation page opens.