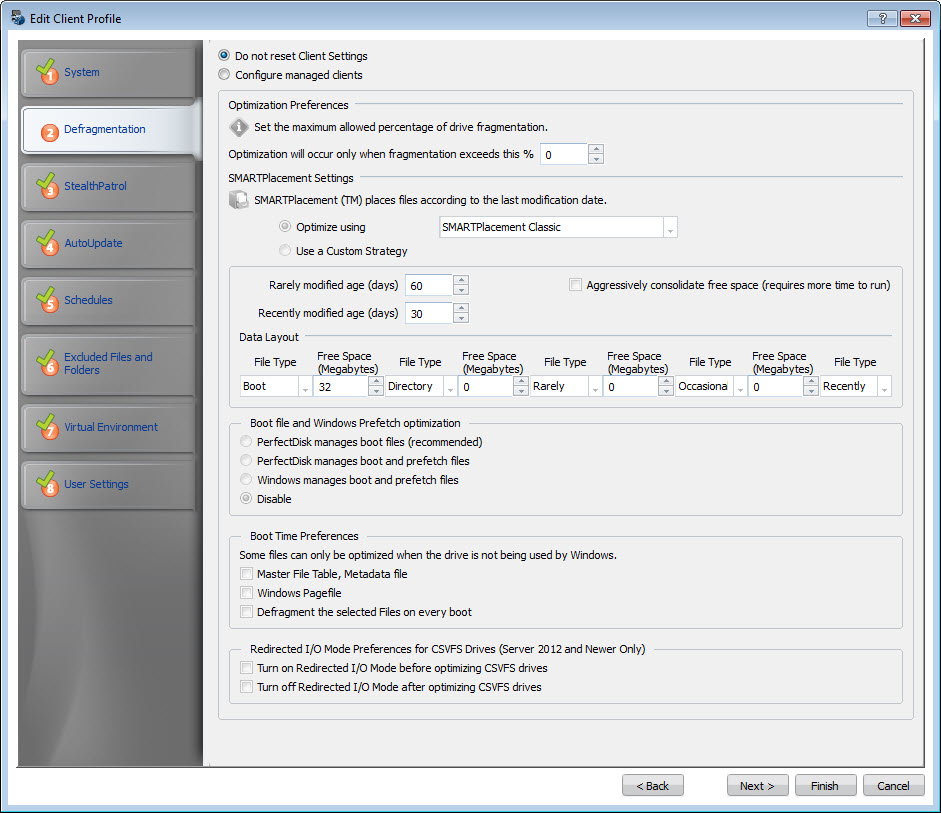
To access this page: click Next on the System page of the Create Client Profile Wizard.
Use this page to configure parameters used for SMARTPlacementTM. These settings affect both manually initiated and scheduled defragmentation passes. This page is also used to specify the system file types to be defragmented during an boot time defragmentation (Offline) pass. The settings on this window can be overridden by a Schedule or a Command Line launch of the offline defragmentation pass. You can also specify the settings for optimization of files needed to start your computer.
You have the option to choose Do not reset Clients Settings if you want to apply the default values set by PerfectDisk.
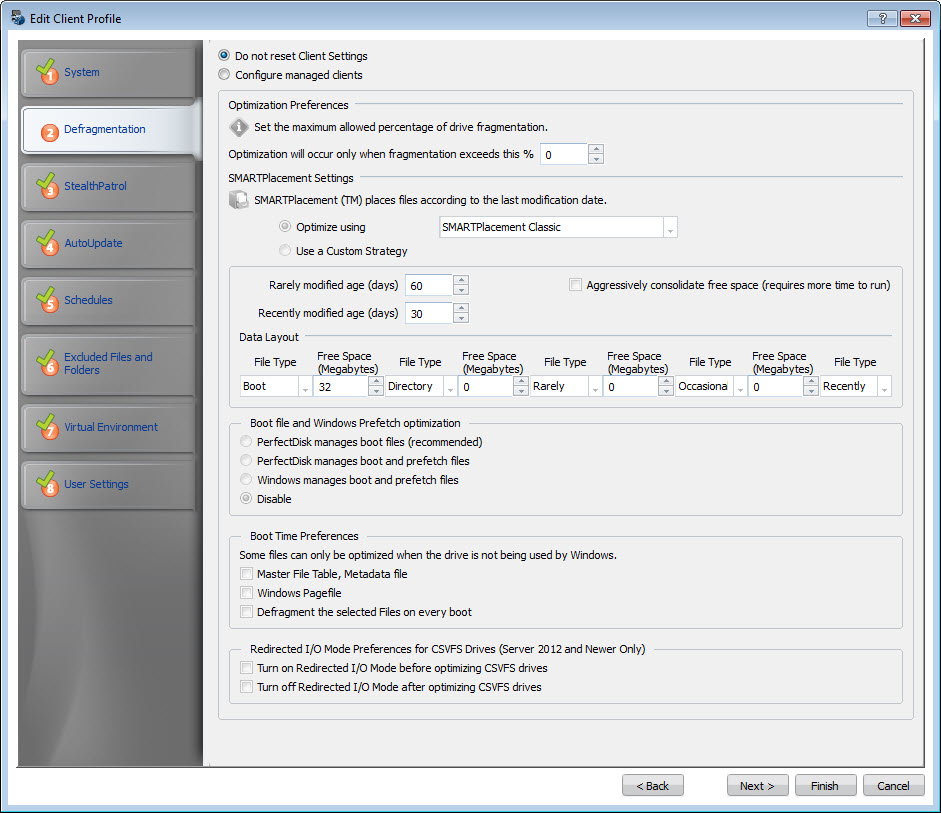
To configure the client defragmentation settings, click the Configure managed clients radio button. Clicking this option will enable the configurable options on the page that are as follows:
Option |
Description |
Fragmentation % |
This percentage controls when PerfectDisk can start defragmenting the drive. For example, if the threshold percentage is set to 5, then PerfectDisk only defragments the drive if the fragmentation level is 5% or higher. The percentage is calculated during the first stage of the defragmentation pass. A log entry is recorded if the defragmentation is skipped due to the percentage setting and a message is displayed. You can set the value between 0 to 100. The default value is 0, meaning that PerfectDisk always defragments the drive regardless of the level of fragmentation. |
SMARTPlacement Settings |
This section allows you to configure SMARTPlacement settings for optimization. Refer to SMARTPlacement Settings for PerfectDisk for more information. |
Aggressively Consolidate Free Space (requires more run time) |
When checked, PerfectDisk tries to eliminate any free space gaps during a SMARTPlacement defragmentation pass. This can sometimes slow the defragmentation process. When unchecked, SMARTPlacement still defragments all the files, however it allows small chunks of free space to remain between files in order to complete the pass faster. |
Optimization of Files Needed to Start your Computer |
Every three days during system idle periods on Windows (XP,Vista, and 7) the Task Scheduler process organizes a list of files and directories in the order in which the file system accesses them during boot-up or application start, and stores it in a file named %windir%\Prefetch\Layout.ini. The Prefetch folder supports Prefetch (XP) and SuperFetch(Vista and 7) technology used to anticipate what items to load during system startup and speed up that process. PerfectDisk can manage these files, which are part of the layout.ini environment, or it can allow Windows to manage them, or disable their management altogether. You can specify the following options for file optimization settings needed to restart your computer:
|
Boot Time Preferences |
This section applies to boot time or offline defragmentation only. In offline defragmentation, system files are optimized only when they are not being used by Windows, that is when the computer is not ON. You can specify the following offline defragmentation settings:
|
Redirected I/O Mode |
This section only applies for Cluster Shared Volumes (CSVFS) found in Server 2012 and newer. In order to defragment CSVFS drives, Redirected I/O mode must be enabled on the drive. PerfectDisk can be configured to turn on Redirected I/O prior to starting a defrag operation and to turn off Redirected I/O after completing a defrag operation. |
When done, click Next on the Defragmentation page and the StealthPatrol page opens.